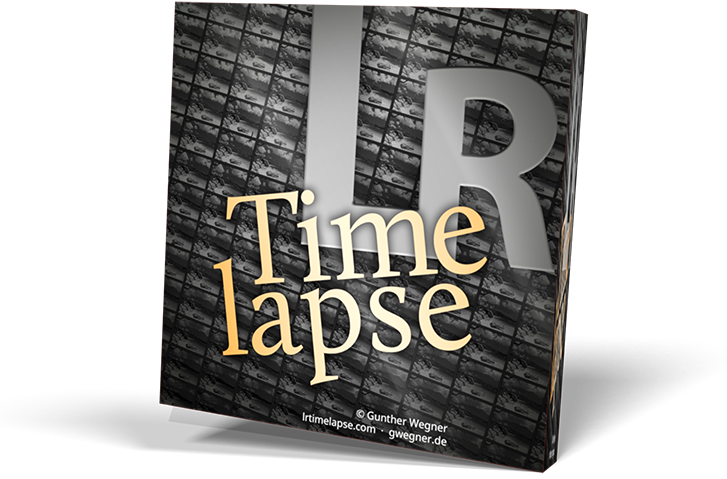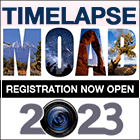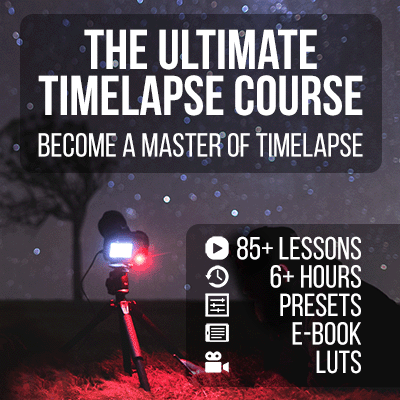Einfacher Workflow mit Adobe Camera Raw / Bridge
Lightroom und Adobe Camera Raw teilen sich das gleiche Entwicklungsmodul. Im Grunde ist Lightroom eine erweiterte grafische Benutzeroberfläche für Adobe Camera Raw. Daher kannst du LRTimelapse auch mit Adobe Camera Raw verwenden. Der Zugriff auf das Bild erfolgt in Adobe Bridge, die Ergebnisse werden als JPG-oder TIFF-Sequenz exportiert und können mit dem LRTimelapse Renderer übertragen werden. Eine andere Möglichkeit wäre, sie in Adobe After Effects zu importieren.
Durch die enge Integration von Lightroom im Workflow mit dem LRTExport Lightroom-Plugin sind die Lightroom-basierten Workflows jedoch viel einfacher, schneller und zuverlässiger.
In Lightroom gibt es das spezielle „LRTimelapse Sync-Script“, mit dem du die Entwicklungseinstellungen von einem Keyframe zum nächsten synchronisieren kannst, ohne dabei die bereits durchgeführten Bearbeitungen des Heiligen Gral Wizards und des Deflickern zu überschreiben. Mit ACR werden diese Bearbeitungen beim Kopieren/Einfügen überschrieben. Dies erschwert den Workflow. Auch der Export der gesamten Sequenz mit der richtigen Benennung von Brige/ACR ist nicht wirklich intuitiv. Das LRTExport Plugin ermöglicht das aus Lightroom heraus mit einem Klick.
Daher ist meine Empfehlung, Lightroom für die Zeitraffer-Bearbeitung zu verwenden, insbesondere wenn man bedenkt, dass 99% aller Benutzer, die eine Lizenz für ACR haben, auch eine Lizenz für Lightroom Classic haben und sie einfach nutzen können.
Ein Wechesln von ACR zu Lightroom wurde jetzt noch einfacher, da die ACR-Schnittstelle in den neuesten Versionen so überarbeitet wurde, dass sie Lightroom sehr ähnlich sieht. Es fällt daher auch überhaupt nicht schwer, zu Lightroom zu wechseln, selbst wenn du bisher an ACR gewöhnt bist.
Abgesehen von den Dingen, die ich gerade erwähnt habe, gibt es einen weiteren Unterschied in den Workflows zwischen Lightroom und ACR: Lightroom erfordert, dass du das Lesen/Schreiben der Metadaten manuell anstößt, während Bridge/ACR dies automatisch tut. Letzteres ist aus Performance-Gesichtspunkten nicht unbedingt ideal und kann auch Probleme verursachen.
Aber wenn du wirklich, trotz der genannten Nachteile, unbedingt ACR mit LRTimelapse verwenden möchtest, hier die Workflow-Beschreibung.
Im Folgenden findest du einen grundlegenden Workflow für die Bearbeitung mit LRTimelapse und Adobe Camera RAW/Bridge. Mit diesem Workflow kannst du entweder eine JPG/TIFF-Sequenz exportieren und in den LRTimelapse Renderer laden, um ein Video zu erstellen, oder die Nachbearbeitung in After Effects fortsetzen und dein Video von dort aus exportieren.
Schritt 1: Starte LRTimelapse, um deine Bilder vorzubereiten (wie im Lightroom-Workflow)
- Wähle den Ordner mit deiner Zeitraffersequenz aus
- Auto-Keyframes
- Heiliger Gral Wizard (falls zutreffend)
- Speichern
Schritt 2: Wechsle zu Adobe Bridge
- Öffne den Ordner mit deiner Zeitraffersequenz in Adobe Bridge
- Stelle den Filter so ein, dass nur Bilder mit vier oder mehr Sternen angezeigt werden (Strg-Alt-1)
- Bearbeite das erste mit Stern markierte Bild (klicke mit der rechten Maustaste darauf und wähle Öffnen in Camera Raw …), passe den Weißabgleich oder andere Einstellungen, wie z.B. die Belichtung, nach deinen Vorstellungen an.
- Drücke Fertig, (nicht „Öffnen“)
- Übertrage mit Kopieren/Einfügen die Entwicklungseinstellungen auf den nächsten Keyframe (= mit 4 Sternen markiertes Bild)
- Ändere die Entwicklungseinstellungen dieses Bildes (wieder in Camera Raw) nach deinen Wünschen, wie z.B. den Weißabgleich. Später werden die Bilder dazwischen automatisch berechnet.> Wiederhole Schritt 5 und 6 für alle Keyframe-Bilder von links nach rechts, indem du die Einstellungen des vorherigen mit Stern markierten Bildes als Referenz für das nächste nimmst und so weiter.
Schritt 3: Wechsle zurück zu LRTimelapse (wie beim Lightroom-Workflow)
- Schließe den Workflow ab.
Schritt 4a) Rendern und Nachbearbeitung in After Effects
Jetzt kannst du entweder deine Raw-Sequenz in Adobe After Effects öffnen:
- Importiere die Bilder als Bilder-Sequenz in After Effects
- bearbeite sie ggf. weiter
- Rendere als .mp4 oder .avi oder exportiere als Bildsequenz und rendere diese dann mit dem LRTimelapse Renderer wie weiter unten beschrieben.
Oder:
Schritt 4b) Nachbearbeitung als JPG/TIFF-Sequenz
Du kannst Adobe Bridge verwenden, um eine JPG- oder TIFF-Sequenz zu exportieren und diese dann mit LRTimelapse rendern. Wenn du das TIFF-Format verwenden willst, benötigst du eine LRTimelapse Pro Lizenz.
- Wähle den Export-Tab auf der linken Seite in Bridge aus.
- Ziehe alle Bilder per drag und drop (ziehen und ablegen) auf die „Speichern auf Festplatte“ Schaltfläche auf dem Export-Tab.
- Mit einem Doppelklick auf „Speichern auf Festplatte“ erhältst du den Export-Dialog.
- Wähle einen neuen Ordner, in dem du deine erstellten JPGs/TIFFs ablegst.
- Exportieren
- Vergewissere dich, dass die Zahlen in deiner Sequenz führende Nullen haben. 00001, 00002, 00003, 00010, 001 etc. und nicht 1, 2, 3, 10, 11. Du kannst die Batch-Umbenennungs-Funktion in Bridge verwenden, falls nötig.
- Wähle in LRTimelapse über „Direkt Rendern“ die zu exportierende JPG/TIFF Sequenz aus.
- Wähle die Exporteinstellungen (wie z.B. Ausgabeformat und -größe) aus und klick auf „Video rendern“.
Arbeiten mit Adobe After Effects
Adobe After Effects kann mit einem der Workflows verwendet werden, um eine Sequenz zu exportieren, da es die XMP Metadata von LRTimelapse vollständig versteht und in der Lage ist, diese Bearbeitungen selbst auf die Raw-Dateien anzuwenden.
Du kannst die Raw + XMP-Sequenzen in After Effects laden und darauf ggf. weitere Bearbeitungen durchführen. Aber das ist meist recht langsam. Deshalb ziehe ich es vor, eine TIFF-Sequenz aus Lightroom über LRTExport zu exportieren und die daraus resultierende Zwischensequenz (mit dem Namen LRT_*) in After-Effects zu laden und dort bei Bedarf weiterzubearbeiten.
Wenn ich in After Effects fertig bin, exportiere ich die bearbeitete Sequenz wieder als TIFF-Sequenz und benutze den LRTimelapse Renderer, um das Video zu erstellen. Auf diese Weise habe ich alle Zwischensequenzen im TIFF-Format und kann auch das Batch-Rendern in LRTimelapse jederzeit auf jeder Sequenz (auch den in AE bearbeiteten) anwenden.