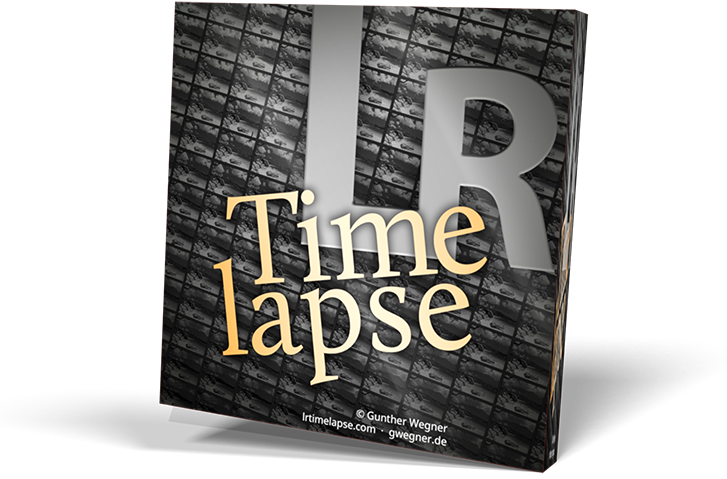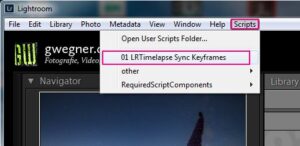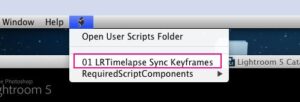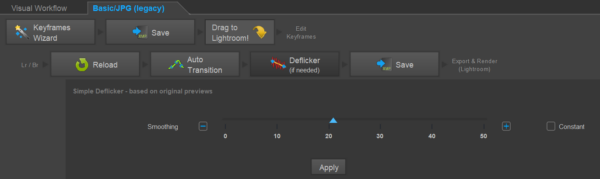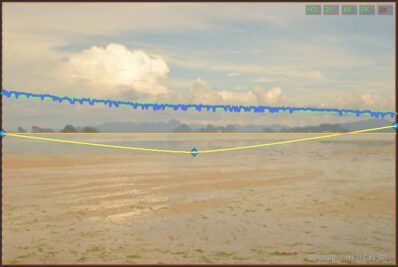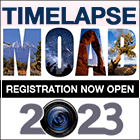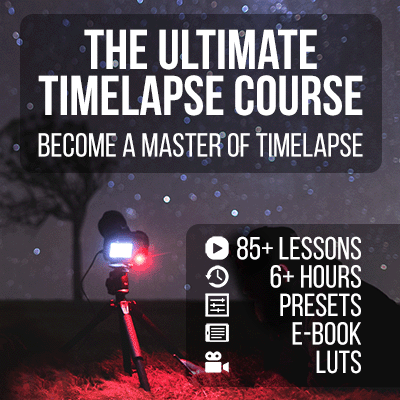Der alte Basisworkflow von LRT3. Mit diesem Workflow kannst du einfache Zeitraffer-Sequenzen oder Sequenzen, die du in JPG aufgenommen hast, bearbeiten. Eine bessere Wahl wäre allerdings, die JPG-Sequenzen mit Lightroom in DNG umzuwandeln und dann auch den Visuellen Workflow auf diesen DNG-Sequenzen zu verwenden. Ich habe dies in Expertentipps Tutorial #4 erklärt.
Wenn du deine Zeitraffer in RAW aufnimmst (was ich definitiv empfehle) nutze bitte grundsätzlich den Visuellen Workflow.
Basic/JPG-Workflow (veraltet)
Lade deine Zeitraffersequenz, indem du den entsprechende Ordner, in dem die Bilder gespeichert sind, auf der linken Seite auswählst. Warte bis die Sequenz geladen ist.
- Keyframes Erzeugen: Klicke auf „Keyframes Erzeugen“ und ziehe den „Anzahl Keyframes“-Zeiger bis Du die gewünschte Anzahl an Keyframes erhältst. Die Keyframes markieren die Bilder, die du manuell bearbeiten wirst – die Entwicklungseinstellungen für alle anderen Bilder werden automatisch von LRTimelapse berechnet.
- Speichern: Speichere Deine Sequenz, öffne Lightroom und wähle das Bibliotheksmodul aus.
- Bring Deine Sequenz in Lightroom und stelle sicher, dass die XMP-Metadaten, die LRTimelapse geschrieben hat, angewendet werden.
Es gibt zwei Möglichkeiten, das zu tun:- Wenn Du mit dem LRTimelapse-Importer importiert hast (Die Sequenz ist noch nicht im Lightroom-Katalog) – ist das der empfohlene Weg:
- Ziehe per drag & drop (ziehen & ablegen) die Schaltfläche „Nach Lightroom ziehen“ nach Lightroom. Dies wird den Lightroom-Importer öffnen.
Wichtig: Stelle vor dem Ziehen sicher, dass Lightroom geöffnet ist und der Ordner, den du bearbeitest, nicht bereits in den Lightroom Katalog aufgenommen wurde. Sollte dies der Fall sein, lösche ihn zuerst aus dem Lightroom-Katalog. Vergewissere Dich, dass Lightroom im Bibliotheksmodul ist.
Wechsle nun zu LRTimelapse und halte die Schaltfläche „Nach Lightroom ziehen“ mit der linken Maus-Taste, dann ziehe die Maus über das Lightroom-Symbol in der Taskleiste. Bleib einen Moment mit der Maus über der Taskleiste bis sich das Lightroom Fenster öffnet. Gehe nun mit der Maus über das Lightroom-Fenster und lege die Schaltfläche dort ab (linke Maustaste loslassen). Wenn du es einmal ausprobiert hast, wirst du merken, wie einfach es ist. - Vergewissere Dich, dass Hinzufügen ausgewählt ist (nicht Kopie!), dann klicke auf importieren, um die Bilder in die Bibliothek aufzunehmen.
- Ziehe per drag & drop (ziehen & ablegen) die Schaltfläche „Nach Lightroom ziehen“ nach Lightroom. Dies wird den Lightroom-Importer öffnen.
- oder: Wenn du mit Lightroom importierst hast (die Sequenz wurde bereits in den Lightroom-Katalog aufgenommen):
- Wähle die Bilder aus deinem Katalog aus und wechsle in die Rasteransicht (G)
- Stelle sicher, dass der Filter auf LRT Full Sequence eingestellt ist.
- Alle Bilder auswählen (Strg-A) und dann
- Wähle im Menü Metadaten->Lese Metadaten aus Dateien
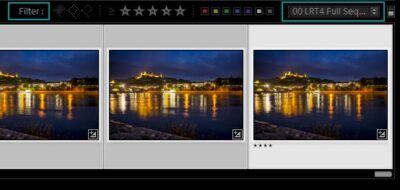
Wähle den richtigen Filter in Lightrooms Filter-Auswahl direkt über dem Filmstreifen. Wenn du das Filterpanel nicht siehst, klick einfach einmal auf „Filter“.
Du kannst das lesen der Metadaten beschleunigen, indem du den Filter auf „Speed-Up Lightroom!“ setzt, während die Metadaten gelesen werden.
- Wenn Du mit dem LRTimelapse-Importer importiert hast (Die Sequenz ist noch nicht im Lightroom-Katalog) – ist das der empfohlene Weg:
- Jetzt ist deine Sequenz in Lightroom und du solltest die Keyframes, die du in LRTimelapse erstellt hast, als ****-Bewertung sehen.
- Wähle den Filter LRT Keyframes aus, um nur die Keyframes anzuzeigen.
- Bearbeite nun diese Keyframe-Bilder nach deinem Belieben von links nach rechts. Wenn du mit der Bearbeitung eines Bildes fertig bist, wähle es aus, dann Shift-Taste auf das letzte Keyframe-Bild, wie folgt:
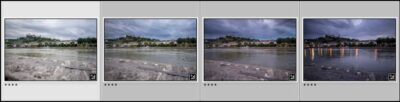
Der linke Keyframe ist nun „am meisten ausgewählt“ (die anderen selektierten erscheinen etwas dunkler). Du synchronisierst nun seine Einstellungen auf alle anderen Keyframes.
Der aktuelle Keyframe wird dann „am meisten ausgewählt“, die anderen etwas dunkler angezeigt. Starte nun LRTimelapse Sync Keyframes aus dem Lightroom Scripts-Menü – dadurch werden die Einstellungen vom ersten Keyframe-Bild auf alle anderen übertragen.
Tipp für Fortgeschrittene: Bitte nutze nicht Kopieren/Einfügen oder die native Synchronisierung in Lightroom, sondern verwende grundsätzlich das Skript. Wenn du nur einzelne Einstellungen synchronisieren möchtest, wie zum Beispiel den Beschnitt, kannst du das über Kopieren/Einfügen machen, wichtig dabei ist aber, dass du unbedingt die Verlaufsfilter ausschließt!
- Wechsle nun zum nächsten Keyframe und bearbeite das Bild bei Bedarf. Du kannst fast alle Parameter ändern (mit wenigen Ausnahmen).
Wenn du mit Verlaufsfiltern oder Radialfiltern arbeitest, erstelle bitte keine neuen sondern verwende ausschließlich die vordefinierten Filter, die LRTimelapse erstellt hat. Und bitte keinen der vorgegebenen Verlaufsfilter löschen! - Lightroom 5 und älter: Wenn Du den Beschnitt bearbeitest, wirst Du feststellen, dass das Sync-Keyframes Script den Beschnitt nicht synchronisiert (aufgrund von Lightroom-Einschränkungen). In diesem Fall synchronisiere einfach nur den Beschnitt auf alle Keyframes mit dem Synchronisierungs-Funktion in Lightroom.
- Bearbeite alle Keyframes wie eben erklärt. Nach jeder Bearbeitung, wähle das aktuelle Bild, dann mit der Umschalttaste das letzte Keyframe-Bild und starte dann das LRTimelapse Sync Keyframes Skript.
- Speichere nun die Änderungen: Stelle sicher, dass du wieder (wie immer beim Arbeiten mit Metadaten) in der Raster-Ansicht (G) bist. Wähle nun alle Keyframes aus (Strg-A) und dann Metadaten-> Metadaten in Dateien speichern aus dem Menü oder Strg-S.
- Gehe nun zurück zu LRTimelapse und fahre mit der zweiten Reihe der Workflow-Schaltflächen fort.
- Neu laden übernimmt die Bearbeitungen aus Lightroom in LRTimelapse
- Der Auto-Übergang berechnet die Übergänge für alle Bilder zwischen den von Dir bearbeiteten Keyframes. Du siehst in der Vorschau nun alle Kurven, die berechnet wurden. Du kannst auch alle Kurven permanent anzeigen lassen, indem du auf „ALL“ oben rechts über der Vorschau klickst.
- Wenn du das Gefühl hast, dass deine Sequenz flackert, kannst du jetzt die Deflicker-Option anwenden.
Aber woher weißt du, ob Deine Sequenz flickert? Sieh dir den Screenshot meiner Vorschau an: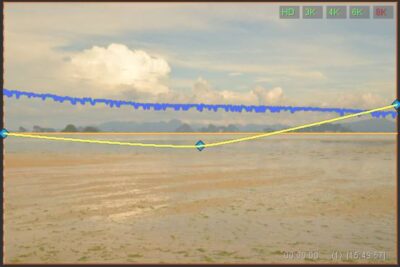
Die blaue Kurve in der Vorschau zeigt den Helligkeitsverlauf der jeweiligen Vorschau-Bilder an. Je weniger glatt die Kurve ist, desto mehr Helligkeitssprünge sind in der Sequenz vorhanden. Die gelbe Kurve mit den Keyframes ist die Kurve, die die „Belichtungs“-Einstellung in Lightroom zeigt.
Die blaue Kurve zeigt die Helligkeit der Original-Bilder an. In diesem Beispiel ist die blaue Kurve ziemlich gezackt, was ein Zeichen für flicker ist. Du kannst deine Sequenz über den „Play-Knopf“ unterhalb der Vorschau abspielen, um zu sehen, ob das flickern auch optisch sichtbar ist. Wenn dem so ist, klick auf die Deflicker-Schaltfläche, um den automatischen Deflicker-Prozess zu starten. Sollte deine Sequenz aber eine recht glatte blaue Kurve anzeigen, dann verwende Deflicker nicht.
- Wenn die blaue Kurve in deiner Sequenz nicht glatt ist, gehe mit der Play-Taste in der Vorschau durch deine Sequenz und versuche heraus zu finden, woher diese Helligkeitssprünge kommen. Im obigen Beispiel sieht man ein deutliches flackern. In dieser Szene passiert nicht viel und das Flackern ist sehr regelmäßig und häufig. Du könntest z.B. Bilder in deiner Sequenz haben, in denen Menschen durchs Bild laufen oder es andere natürliche Bewegungen gibt. Diese Bilder sind dann dunkler als die anderen, was zu einem Peak in der blauen Kurve führt. Wenn dem so ist, versuche in dem Bild einen Bereich zu identifizieren, der als Helligkeitsreferenz besser geeignet ist. Wähle diesen aus, indem du in der Vorschau mit der Maustaste den gewünschten Bereich markierst (durch ziehen der linken Maustaste). Dadurch wird die Helligkeitskurve nicht mehr anhand des gesamten Bildes, sondern nur anhand des von dir markierten Bereichs berechnet. Ziel dabei ist es, einen Bereich zu finden, in dem der Flickereffekt isoliert ist und man keine weiteren kurzfristigen Änderungen in der Helligkeit hat. Das wird in meinem EBook ausführlich erklärt.
- Wenn Du auf Deflicker klickst, erhältst du einen Glättungsregler und eine neue, grüne Kurve. Ziehe den Schieberegler so lange, bis die grüne Kurve aussieht, wie die blaue Kurve im Idealfall aussehen sollte. Übertreibe es nicht.
- Klicke nun auf Speichern, um alle Änderungen zu speichern
- Zurück in Lightroom:
Stelle sicher, dass der Filter auf LRT – Full Sequence eingestellt ist - Raster-Ansicht (G), alle auswählen (Strg-A), Metadaten/Metadaten aus Dateien lesen. Das wars! 🙂
- Alle Bilder zwischen den Keyframes sollten nun ihre Bearbeitung erhalten haben. Aber du musst nicht warten, bis Lightroom die Aktualisierung der Vorschau beendet hat, sondern kannst einfach direkt mit dem Export deiner Sequenz fortfahren.
Eine Export-Anleitung findest Du in der Export- und Render-Anleitung.