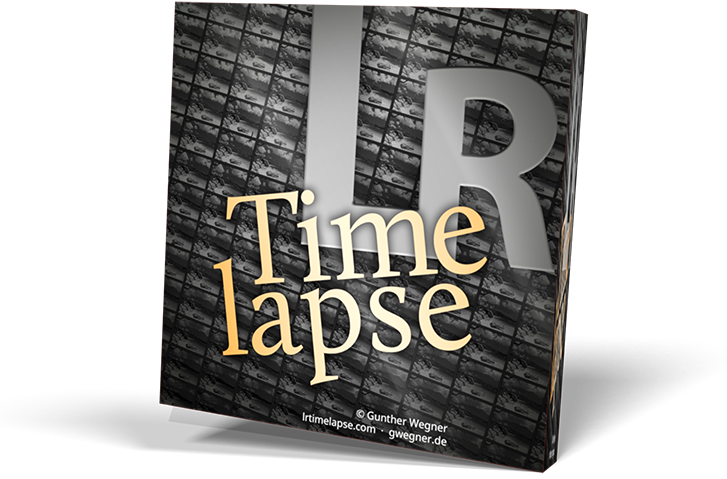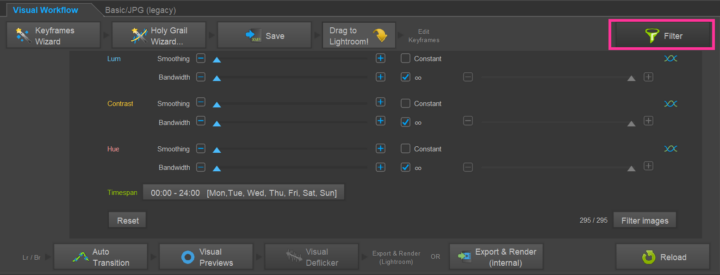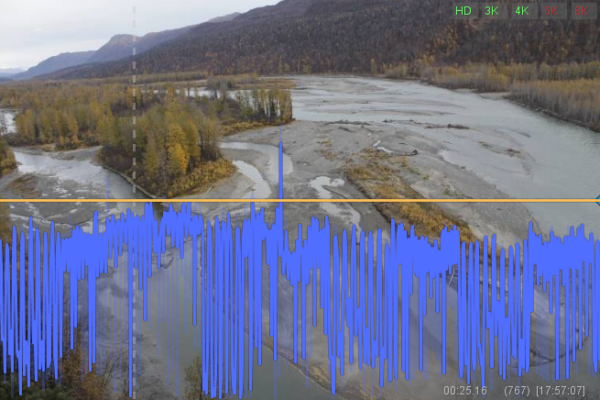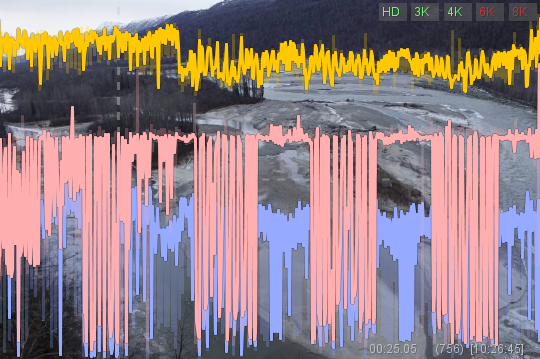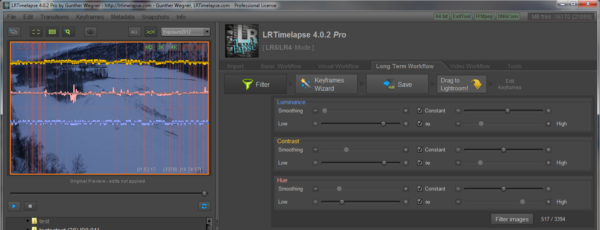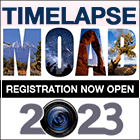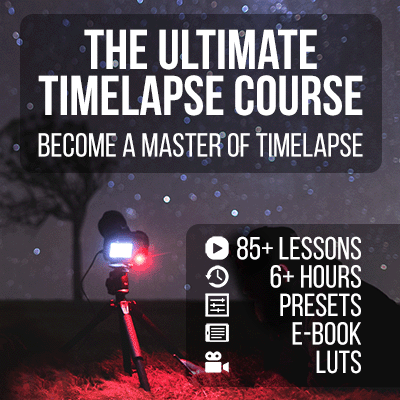Es gibt spezielle Filter in LRTimelapse, um Langzeit- / Bauzeitraffer mit vielen Änderungen in Helligkeit, Kontrast und Weißabgleich zu verarbeiten. Spezielle Filter für Luminanz, Kontrast und Farbton ermöglichen es, nach all diesen Kriterien zu filtern, um eine möglichst glatte Sequenz zu erhalten.
Hier ist ein Video, in dem ich zeige, wie das Filtern durchgeführt wird. In LRTimelapse 6 wurden die Filter in den Visuallen Workflow (ganz rechts) verschoben.
Die größte Herausforderung bei der Aufnahme von Zeitraffern über Tage, Wochen oder Monate hinweg ist, dass man mit sehr wechselhaften Licht-Situationen umgehen muss. Durch die recht langen Intervalle und die schnelle Abfolge der Tage im fertigen Zeitraffer sind die Ergebnisse oft nicht zufriedenstellend, wenn du keinen intelligenten Weg findest, die Sequenz entsprechend zu filtern.
Der Ansatz, den LRTimelapse anwendet, besteht in erster Linie darin, intelligente Filter auf diese Sequenzen mit mehreren Tausend Bildern anzuwenden und nur diejenigen Bilder zu behalten, die einen konsistenten Look haben. Danach kann zusätzlich Deflicker und Motion Blur Plus angewendet werden, um die Sequenz zu verfeinern. Das Ergebnis ist eine recht glatte Sequenz, die den Betrachter dazu bringt, sich auf das Motiv zu konzentrieren, ohne zu sehr von den Veränderungen in der Belichtung und Beleuchtung abgelenkt zu sein.
Und so funktioniert es.
- Laden der Sequenz
Durch die langen Intervalle und Lichtwechsel erhält man eine mehr oder weniger holprige blaue Luminanzkurve.
- Wechsele zum Langzeit-Workflow
- Klicke auf Filter
Du erhältst zwei zusätzliche Kurven: Eine für den Kontrast der Bilder und eine für die Farbtemperatur. - Wähle deine Filtereinstellungen aus. Die „Low“ und „High“ Schieberegler werden gespiegelt. Wenn du z.B. den linken Schieberegler des Kontrastes nach rechts ziehst, bewegt sich der rechte Schieberregler nach links. Du kannst dir dias als eine Verengung der Bandbreite des Parameters vorstellen (in diesem Beispiel Kontrast). Je näher sich die beiden Schieberregler kommen, je enger die Bandbreite, desto näher rücken die Werte an die Ideallinie, die gehalten werden soll – das siehtst du dann in den Kurven links. Die dunklere Kurve ist die Ideallinie, die man über den Glätterungsschieber setzt, die hellere Kurve ist die eigentliche Linie der Restbilder.
- Entscheide selbst, ob du möchtest, dass die Referenzkurven einem Trend folgen oder konstant sind. Für sehr lange Zeitraffer würde ich empfehlen, die Filter auf „konstant“ zu setzen, aber du kannst natürlich auch den Trend über die Glätterungsregler festlegen.
- Starte nun mit dem eigentlichen Filtern, indem du die „Low“ Schieberegler nach rechts ziehst. Die +/- Knöpfe können hilfreich sein, wenn du eine große Sequenz bearbeitest und das Filtern entsprechend länger dauert. Du kann die Umschalt (Shift) oder Strg-Taste halten, um größere Schritte zu machen. Am besten gehst du von oben nach unten durch die Schieberegler. Bei langen Sequenzen kann es sinnvoll sein, den Filter zwischendurch anwenden zu lassen.
- Du kannst die gefilterte Vorschau jederzeit abspielen, es werden nur die nicht gefilterten Restbilder abgespielt. Du kannst deine Filtereinstellungen solange ändern, bis du zufrieden bist.
- Beobachte die Kurven beim Filtern, versuche vor allem, Bilder mit extremen Ausschlägen herauszufiltern. Beachte auch die Anzahl der Restbilder unten rechts.
- Klicke auf Filtern, dadurch werden die herausgefilterten Bilder nach einem Bestätigungsdialog in einen neuen Ordner mit dem Suffix „_ REMOVED“ verschoben. So kannst du jederzeit von vorne anfangen, indem du die entfernten Bilder einfach wieder in den ursprünglichen Ordner verschiebst.
- Klicke erneut auf „Filtern“, um die Filterpalette zu schließen. Jetzt hast du einen Ordner mit Restbildern, den du nun genau so weiterbearbeiten kannst, wie es in der Visual Workflow-Beschreibung erklärt wird. Du kannst Keyframes definieren, Übergänge berechnen, Visuelle Vorschauen erstellen und das visuelle Deflicker anwenden. Am Ende empfehle ich das Video mit Motion Blur Plus auszugeben.
Weitere Erläuterungen:
- „Konstant“ bewirkt, dass die Referenzkurve keinem Trend folgt, sondern horizontal und gerade ist. Für sehr lange Zeitraffer kann es sinnvoll sein, eine konstante Referenz zu haben, in diesem Fall klicke einfach auf „konstant“.
- Wenn „Konstant“ ausgewählt ist, wird ein weiterer Schieberegler eingeblendet, mit dem du die konstante Referenz nach oben und unten verschieben kannst.
- Das „Unendlich“-Symbol verbindet den „Low“ und „High“ Schieberegler. Wenn du es deaktivierst, kannst du „Low“ und „High“ individuell einstellen. Normalerweise lässt man diese Schieberegler aber verbunden.
Das Rendering, also die Ausgabe des Videos, wird in der Export-und Renderanleitung erklärt.