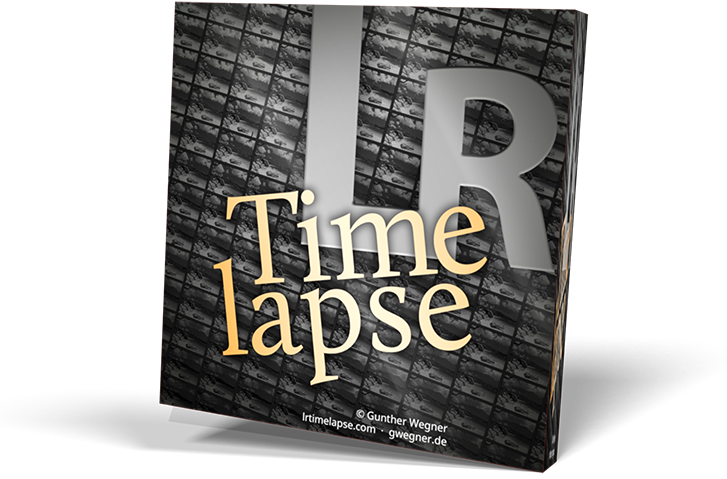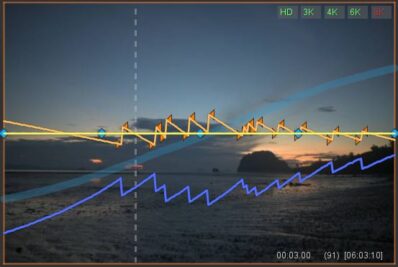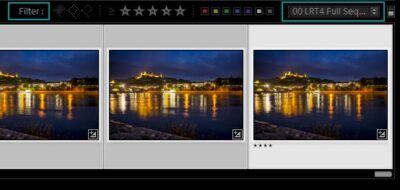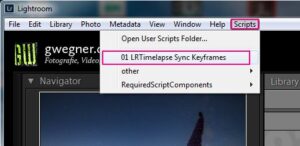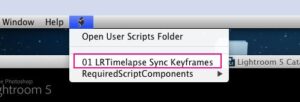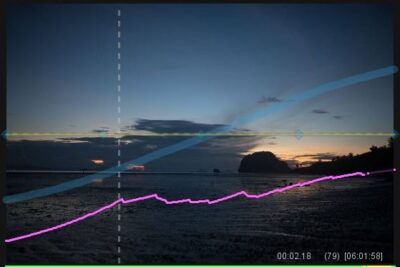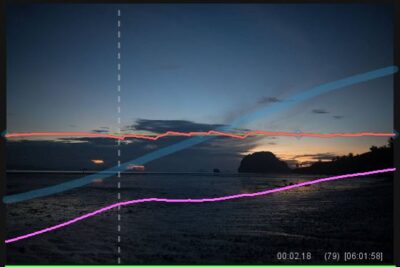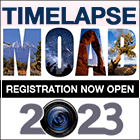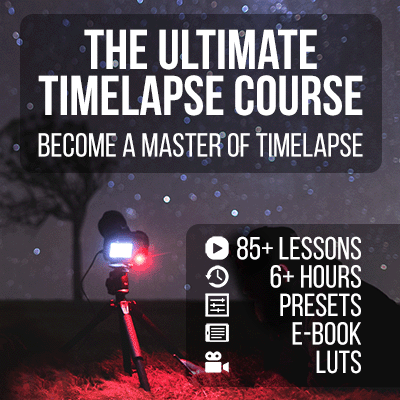Der visuelle Workflow ist das „Schweizer Taschenmesser“ in LRTimelapse. Der Workflow funktioniert für jede Raw-Sequenz, egal ob sie nach dem „Heiligen Gral“-Verfahren aufgenommen wurde, oder nicht. Diesen Workflow solltest du immer dann verwenden, wenn du deine Sequenz in Raw aufgenommen hast (was ich definitiv empfehle). „Heiliger Gral“-Sequenzen werden automatisch durch Auswertung der exif-Daten erkannt.
Der Visuelle Workflow beinhaltet den „Heiliger-Gral“-Wizard, visuelle Vorschauen und Visuelles Deflicker.
Visueller Workflow
JPG/TIFF/PNG-Sequenzen können verwendet werden, wenn du sie vorher mit Lightroom in DNG umwandelst.
Auf dem Mac ist es immer die CMD-Taste anstelle von Strg.
- Lade deine Sequenz, indem du den Ordner, in dem deine Sequenz gespeichert ist, links im Verzeichnis auswählst. Warte bis die Sequenz geladen ist.
- Klicke auf Keyframes erzeugen. Dadurch werden automatisch einige Keyframes erstellt, die auf einer automatischen Analyse des Helligkeitsverlaufs basieren. Durch das Ziehen des Schiebereglers kannst du ganz einfach mehr oder weniger Keyframes erstellen. Keyframes markieren die Bilder, die du manuell bearbeiten wirst – die Entwicklungseinstellungen für alle anderen Bilder werden automatisch von LRTimelapse berechnet.
Hinweis: Für Sequenzen, die mit dem „Heiligen Gral“- Ansatz aufgenommen wurden, erstellt der Wizard zwei orangefarbene, dreieckige Markierungen für jede Änderung der ISO, Verschlusszeit oder Blende. Diese brauchst du i.d.R. nicht zu beachten. - Sequenzen, die mit dem „Heiligen Gral“-Ansatz aufgenommen wurden:
- Klicke auf den „Heiliger Gral Wizard“. Es wird eine orangefarbene Kurve für den Ausgleich der Helligkeitssprünge berechnet.
- Verwende die Regler Drehen und Strecken, um die orangefarbene Kurve zu drehen, um sie so nah wie möglich an die horizontale Mittellinie zu bringen. Wenn du willst, kannst du die Kurve für einen Sonnenuntergang ein wenig nach rechts abfallen lassen und für einen Sonnenaufgang ein wenig ansteigen lassen. Die dicke Cyan-farbene Kurve deutet den natürlichen Helligkeitsverlauf an. Dies wird auch im Holy Grail Tutorial erklärt.
- Für alle Sequenzen: Speichern
- Bring Deine Sequenz nach Lightroom und stelle sicher, dass die von LRTimelapse geschriebenen XMP-Metadaten angewendet werden.
Es gibt zwei Wege, um das zu erreichen:- Wenn Du mit dem LRTimelapse-Importeur importiert hast (die Sequenz ist noch nicht im Lightroom-Katalog):
- Ziehe per drag & drop (ziehen & ablegen) die Schaltfläche „Nach Lightroom ziehen“ nach Lightroom. Das wird den Lightroom-Importer aufrufen. Hier ist ein Video-Tutorial, wie das „Drag/Drop“ funktioniert.
- Vergewissere Dich, dass die Hinzufügen-Option oben im Lightroom-Importer ausgewählt ist (nicht kopieren!!), um die Bilder in die Bibliothek einzufügen.
- Wenn Du bereits mit Lightroom importiert hast (die Sequenz befindet sich bereits in Deinem Lightroom-Katalog):
Entweder entfernst du die Sequenz zunächst aus Lightroom und gehst dann wie eben beschrieben vor (meine Empfehlung). Oder:- Wähle die Bilder aus deinem Katalog aus und wechsle in die Rasteransicht (G)
- Stelle sicher, dass der Filter auf LRT Full Sequence eingestellt ist.
- Alle Bilder auswählen (Strg-A) und dann
- Wähle im Menü Metadaten->Lese Metadaten aus Dateien
Du kannst den Leseprozess beschleunigen, indem Du den Filter auf „Speed up LR!“ setzt.
- Wenn Du mit dem LRTimelapse-Importeur importiert hast (die Sequenz ist noch nicht im Lightroom-Katalog):
- Wähle den Filter LRT Keyframes aus, um nur die Keyframes anzuzeigen.
- Jetzt ist deine Sequenz in Lightroom und du solltest die Keyframes, die du in LRTimelapse erstellt hast, als ****-Bewertung sehen.
- Bearbeite nun diese Keyframe-Bilder nach deinem Belieben von links nach rechts. Wenn du mit einem fertig bist, selektiere ihn und wähle dann bei gedrückter Umschalttaste den letzten Keyframe wie folgt aus:
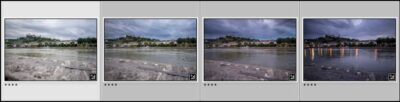
Der linke Keyframe ist nun „am meisten ausgewählt“ (die anderen selektierten erscheinen etwas dunkler). Du synchronisierst nun seine Einstellungen auf alle anderen Keyframes.
Der aktuelle Keyframe wird dann „am meisten ausgewählt“, die anderen etwas dunkler angezeigt. Starte nun „LRTimelapse Sync Keyframes“ aus dem Lightroom Scripts-Menü– das wird die Bearbeitungen vom ersten auf die anderen Keyframes übertragen.
Tipp für Fortgeschrittene: Bitte verwende nicht Kopieren/Einfügen oder das native Synchronisieren in Lightroom, zumindest nicht, wenn du Verlaufsfilter / Masken verwendest. Im Expertentipps-Tutorial #7 erkläre ich, wie man anspruchsvollere Synchronisierungen durchführt.
- Wechsle zum nächsten Keyframe und nimm bei Bedarf Änderungen in der Bearbeitung vor. Du kannst fast alle Parameter ändern (mit wenigen Ausnahmen).
Wenn du mit Masken (Verläufsfiltern) arbeitest, erstelle bitte keine neuen – verwende immer die vordefinierten Masken, die LRTimelapse erstellt hat. Und bitte lösche auch keine Masken! - Bearbeite alle Keyframes wie eben erklärt. Nach jeder Bearbeitung, wähle den akutellen Keyframe dann selektiere mit gehaltener Umschalttaste den letzten und wende das LRTimelapse Sync Keyframes script an. (ich empfehle immer das aktuelle bis zum letzten Keyframe auszuwählen, bevor du synchronisierst, da du so leicht einzelne Keyframes überspringen kannst, wenn die letzte Bearbeitung für sie bereits passt.)
- Speichere nun die Änderungen: Stelle sicher, dass du wieder (wie immer beim Arbeiten mit Metadaten) in der Raster-Ansicht (G) bist. Wähle nun alle Keyframes aus (Strg-A) und dann Metadaten-> Metadaten in Dateien speichern aus dem Menü oder Strg-S.
- Gehe nun zurück zu LRTimelapse und fahre mit der zweiten Reihe der Workflow-Schaltflächen fort.
- Auto-Übergang lädt die Metadaten für die Keyframes neu und berechnet die Übergänge für alle Bilder zwischen den Keyframes. Du siehst in der Vorschau nun alle Kurven, die berechnet wurden. Du kannst auch alle Kurven permanent anzeigen lassen, indem du auf „ALL“ oben rechts über der Vorschau klickst.
- Die visuellen Vorschauen ermöglichen dir nun die Sequenz mit allen angewandten Bearbeitungen als Vorschau zu sehen. Das ist nicht nur sinnvoll, um eine „echte“ Vorschau zu bekommen, es ermöglicht auch das Deflicker basierend auf dem Aussehen der entwickelten Bilder zu berechnen! Klicke dazu auf Visuelle Vorschauen und LRTimelapse wird beginnen, die Bilder zu entwickeln und die Visuellen Vorschauen zu erstellen. Du erhältst eine pinke Kurve, die die Luminanz widerspiegelt, nachdem alle Entwicklungseinstellungen angewendet wurden (einschließlich der Korrekturen des Heiligen Grals usw.).
- Nachdem alle Vorschauen entwickelt wurden, schaue dir die pinke Kurve genau an. Ist sie so glatt, wie du es dir wünschst?
Falls die Kurve noch nicht ganz glatt ist, können folgende Gründe dafür vorliegen:- Starke Bearbeitung in Lightroom,
- Unterschiede zwischen der tatsächlichen Belichtung/Blende/ISO und den Werten, die die Kamera in die Exif-Daten schreibt,
- Natürliche Veränderungen bei der Helligkeit
- Flicker, etc. etc.
- Jetzt kannst Du das Visuelle Deflicker aktivieren:
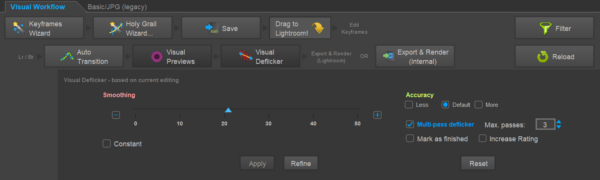 Ziehe den Glättungsregler, bis die grüne geglättete Kurve so aussieht, wie du es dir für die rosa Kurve wünscht. Um mehr über den neuen Multipass-Deflicker zu erfahren,schau dir das Grundlagen Tutorial an. Lasse es zunächst einmal aus.
Ziehe den Glättungsregler, bis die grüne geglättete Kurve so aussieht, wie du es dir für die rosa Kurve wünscht. Um mehr über den neuen Multipass-Deflicker zu erfahren,schau dir das Grundlagen Tutorial an. Lasse es zunächst einmal aus. - Klicke nun auf Anwenden
- Jetzt kannst du:
- Entweder warten, bis die visuellen Vorschauen erneuert wurden um zu sehen, ob die pinke Kurve nun so glatt aussieht, wie Du sie gerne hättest, nachdem das Deflicker angewendet wurde. Falls nicht, kannst Du erneut auf Visuelles Deflicker klicken, die Glättung anpassen und dann auf Verfeinern klicken, um das Deflicker noch einmal anzuwenden. Du kannst das beliebig oft wederholen; meist reicht aber einmal, manchmal können auch zwei oder drei Durchgänge erforderlich sein. Bitte beachte, dass in Abhängigkeit Deiner Aufnahmesituation eine total glatte Kurve nicht immer das ideale Ergebnis sein muss (da sie natürliche Helligkeitsänderungen unter Umständen völlig angleichen würde). In diesen Fällen musst Du vielleicht einen Referenzbereich setzen, indem Du in die Vorschau klickst und ein Rechteck aufziehst, welches dann nur einen bestimmten Bereich des Bildes als Referenz für die Berechnung der Luminanzkurve verwendet. Ich habe das im Basic-Workflow erklärt.
- Oder – wenn Du nicht warten möchtest bis die Visuellen Vorschauen erneut generiert wurden, schalte einfach die Generierung der Visuellen Vorschauen ab in dem Du noch einmal auf die Schaltfläche klickst (dies entlastet auch den Prozessor Deines Computers). Die Metadaten mit den Änderungen sind nun bereits gespeichert und so kannst du sie direkt nach Lightroom übernehmen. Also: Wechsle zu Lightroom, lies die Metadaten für die gesamte Sequenz (Grid-View, Filter: LRT Full-Sequence, Read Metadata from Files) und exportiere sie über das LRTExport-Plugin.
Auch hier kannst Du den Leseprozess beschleunigen, indem Du den Filter Speed up LR! wählst.
Das visuelle Deflicker wird angewendet, auch wenn Du nicht erneut auf das berechnen der Vorschauen gewartet hast.
- So sieht die pinke Kurve nach dem Visuellen Deflicker aus:
- Setze den Filter wieder auf LRT-Full Sequence .
- Wähle die vollständige Sequenz (Strg-A) und führe Metadaten / Metadaten aus Dateien lesen aus. Dadurch werden alle Bearbeitungen in Lightroom übertragen.
- Das Rendern wird in der Export-und Render-Anleitung erklärt.