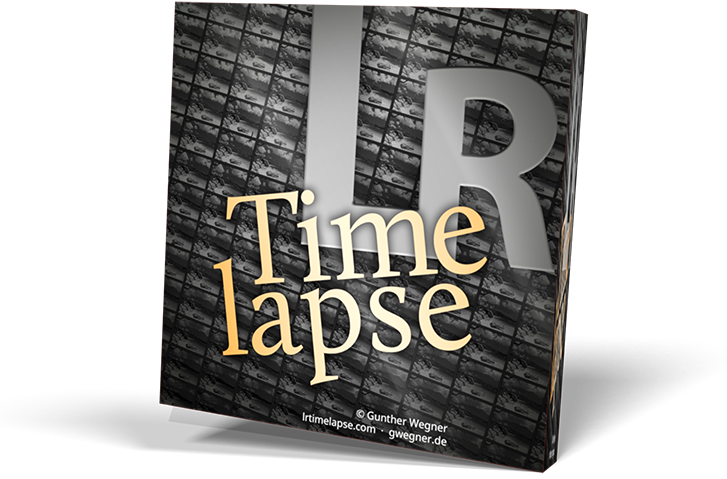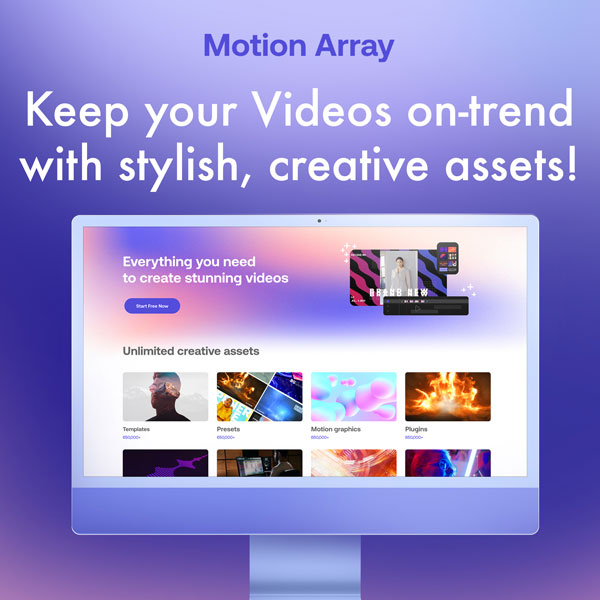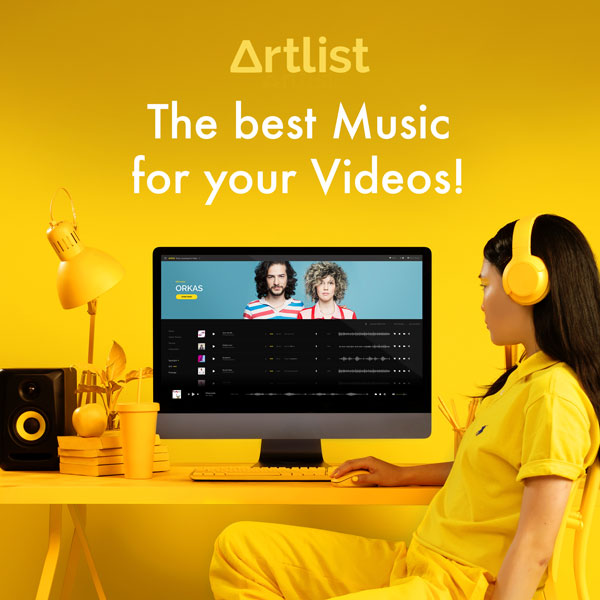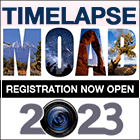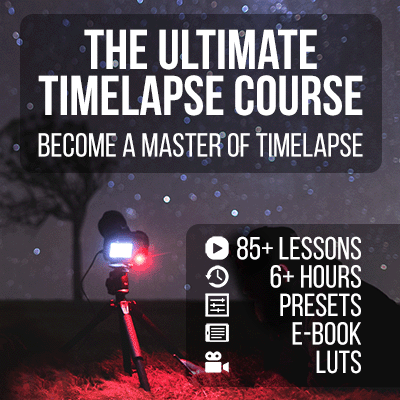If you experience any problems with your LRT Pro Timer 3 or 2.5, please don’t hesitate to contact me, I’m here to help!
If you can’t find a solution in the faq below or the specific user forums (German / English) for the LRT Pro Timer, check out the contact-page for ways to contact me.
Frequently asked questions
Q: I’ve connected the LRT Pro Timer to my camera and started a timelapse but the camera is not shooting.
A: Here are a few things you should check:
- Is the release-cable plug properly plugged in the jack at the timer? It must be plugged in completely, with some cables you need to apply some pressure.
- Is the autofocus of the camera switched off?
- If it still doesn’t work: try the second camera connector on the timer.
- If all of this doesn’t help, you can try to fine tune the release time and autofocus-time in the timer’s settings. I have described this in the manual in the section “Fine tuning the LRTimelapse Pro Timer to your camera”.
Q: My LRT PRO Timer 3 with USB-C port doesn’t charge or connect to the computer.
Please use an USB-A to USB-C Cable. The LRT PRO Timer 3 doesn’t support USB-C to USB-C cables.
Q: My camera has a built in intervalometer. Does the LRT Pro Timer deliver any advantages?
Yes, of course it does. The internal intervalometers of the cameras are quite limited in what you can do, in terms of features, and don’t offer most of the features, that the LRT Pro Timer offers. But the most important difference is, that the internal timers of the cameras block the camera between shots preventing you from seeing the preview of the images that you are shooting and preventing you from changing the camera settings for Holy Grail shooting. You will need very long dark-times and intervals, in order to be able to control the camera. Additionally, mostly when the internal intervalometer is running, the camera will not allow any USB / WiFi connection.
Q: How is the LRT Pro Timer useful for Holy Grail shooting?
A: LRT Pro Timer is an intervalometer. It does not control the camera settings. But its high performance and shortest dark times makes it the perfect tool for holy grail shots. Just add qDslrDashboard or another tool for Exposure/ISO ramping and you’ll have a perfect timelapse setup for day-to-night shots, which will allow for the shortest intervals and dark times. I’m explaining this setup in my Holy Grail shooting tutorial for more details.
Q: How does the LRTimelapse Pro Timer compare to integrated Ramping-Devices like the Timelapse+ View or the Ramper Pro?
The LRTimelapse Pro Timer is not a Ramping device, it’s an intervalometer, but one with a very high performance. It needs a separate smartphone App to control the camera for Holy Grail Shooting, I recommend qDslrDashboard. While integrated devices like the Timelapse Plus View or RamperPro do both tasks in one, their limited processing power makes them perform much slower than the combination of the LRT Pro Timer and qDslrDashboard. While the integrated devices usually need several seconds dark time to download the images, evaluate them and control the camera, the LRT Pro Timer / qDDB combination in most setups only need <1 sec.
The LRT Pro Timer is “just” an intervalometer, but it aims to be the fastest one available. In combination with a Smartphone / Tablet solution (Smartphones and Tables today have a lot processing power!) you’ll get a perfect solution.
Additionally the combination of LRT Pro Timer and qDslrDashboard (which is only ca 10US$/€) is much cheaper than one of the integrated ramping devices.
Also bear in mind, that in many situations you won’t need ramping at all. In such cases, the LRT Pro Timer will just run stand alone and deliver a very good battery life (ca. 24h). The integrated devices are not streamlined to work as intervalometer only and will use much more battery and be more difficult to setup.
Q: How do exposure ramping in qDslrDashboard and the interval ramping in the LRT Pro Timer play together?
Normally, when recording a Holy Grail, you will work with Exposure / ISO ramping at a constant interval. That’s what exposure ramping like qDDB or the TL+ View normally do.
This will deliver a timelapse at a constant speed.
Normally you would set the interval at the beginning, e.g. to 15 seconds. This would allow you to shoot with exposure times up to about 13 seconds. This would be the limit that you set as longest exposure time in qDDB or the TL+ View.
Interval ramping, on the other hand, changes the intervals and thus the speed of the time-lapse during the recording. Movements accelerate or slow down when you use this. This is often not desired.
But if you can live with an acceleration of your footage, or want to use that by purpose, then you could for example shoot a slower sunset (with shorter intervals) and faster stars (with longer intervals).
For this you would start for example with an interval of 8 seconds at the beginning and a maximum exposure time of 6 seconds in qDDB. After the sunset then, when you’d want to make the intervals longer, you use the interval Ramping in the LRT Pro Timer and define for example a transition from 8 seconds to 15 seconds within one hour.
After the hour is up, you can then increase the longest exposure time in qDDB to 13 seconds and qDDB will then start doing longer exposure times. You can even adjust the longest shutter speed during the interval ramping – just make sure that you never set it to a longer time than (current interval minus 2 seconds).
Q: How do I know, if I have the latest firmware installed?
A: You’ll see the firmware version during the boot procedure and on the Status Menu. Compare the version number that you see there with the latest version offered for download on the firmware updates page. Update as explained there, if necessary.
Q: I have the older hardware version 2.0 – can I use the latest Firmware for the LRT Pro Timer on my hardware also?
A: Yes, you can. Just make sure to set the “Hardware Version” setting in the settings menu to “PT2.0” after you updated the firmware, this is also explained on the firmware updates page.
Q: I’m having trouble updating the firmware on my Mac with MacOS Ventura
A: There seem to be a bug in Ventura that might prevent the upgrade. See this forum post for a solution.
Q: I’ve followed the advices for the firmware update, after double clicking the reset button the display froze, but no new drive appeared on my computer.
Most important: all shipped devices have been tested and flashed via USB once. That means, most likely the problem is not the PRO Timer, it might be rather the cable, USB-port or computer.
- Make sure to put the timer into update mode (double click on the hidden reset button next to the USB Port), this will make the screen freeze. Rotating the main knob won’t do anything anymore. Now you know you are in update mode! Now check your computer for a new Device in Finder/Explorer. Your computer might need some time to show up the device. Please wait at least a minute.
- If the device doesn’t appear, first thing would be to check the USB cable. Some cables are for charging only and are not well suited for data transfer. Make sure to use a cable, which is known for allowing data transfer. Try a cable from an external SSD / Harddrive or mobile phone. There is also some links to suited cables on the firmware update page.
- If this still doesn’t work, try another USB port and/or another computer. Mac users: if you have access to a windows computer, try that one also.
- Some computers seem to refuse detecting new USB drives. Restarting the computer with the device connected and in update mode (after double click) may also help.
Should none of this troubleshooting help, please contact me via support(at)lrtimelapse.com and we’ll find a solution!
Q: My timer doesn’t boot anymore
A: Switch the timer off (power switch towards the rotator). Make sure to charge your timer fully (at least one hour) via a Micro-USB charger. Switch the timer on again. If it still doesn’t power on, please contact me via support@lrtimelapse.com.
Q: Is there a way to completely reset the LRT PRO Timer?
A: Yes: go to the Settings and do a “Factory Reset”.
Q: I get the message “RTC NOT Running” or “RTC NOT Initialized”
If you get the message “RTC not running” or “RTC not initialized” on the LRTimelapse PRO Timer 2.5 or 3 you might need to replace the CR1220 button cell battery that powers the real time clock (RTC). Exchanging the battery is easy, the procedure is explained in the manual.
Q: I have problems that are not listed here
A: I’m constantly extending the faq. If you can’t find your issue here or in the specific forums for the LRT Pro Timer (German / English), you could post a question there or contact me via email, you’ll find the address on my contact page.