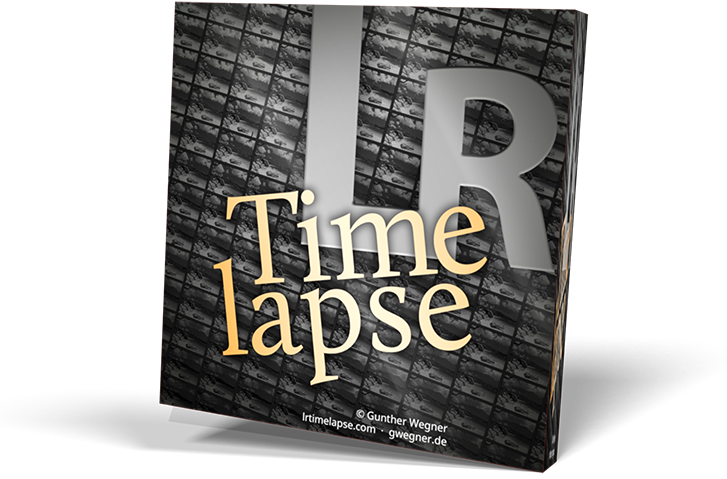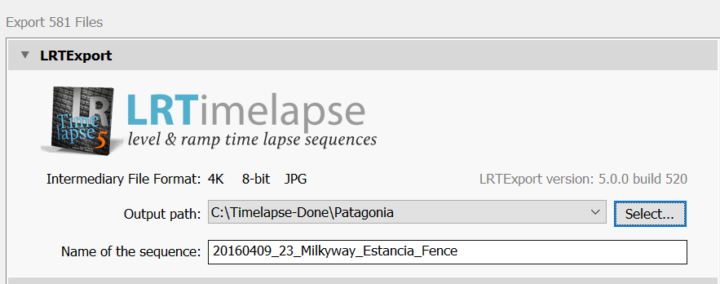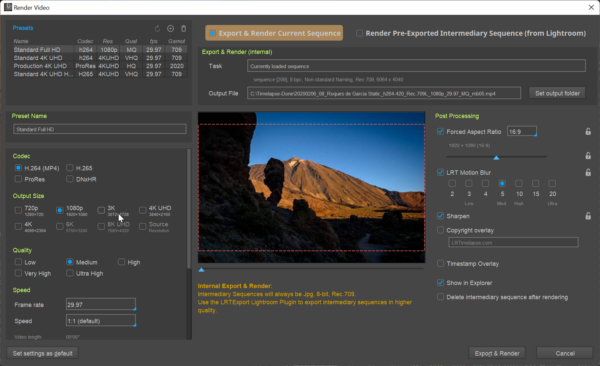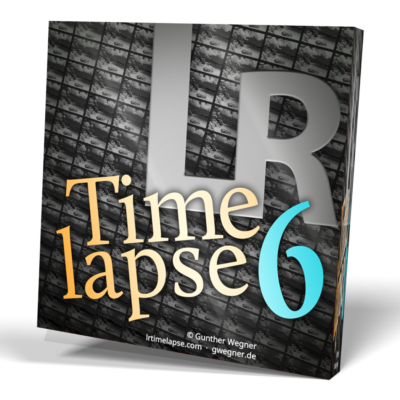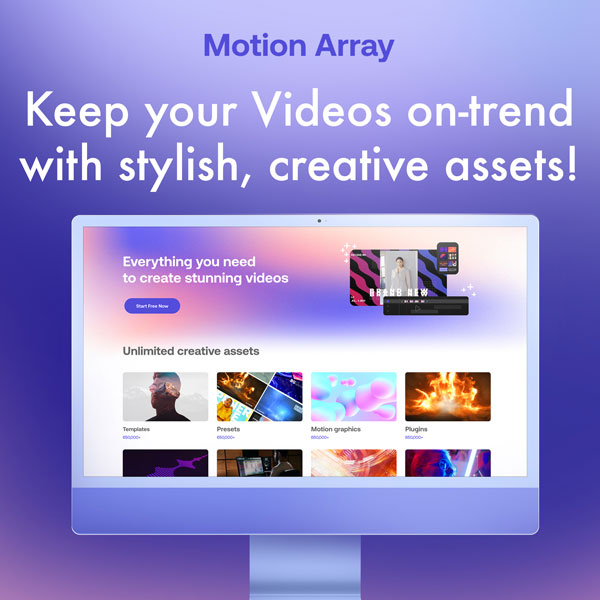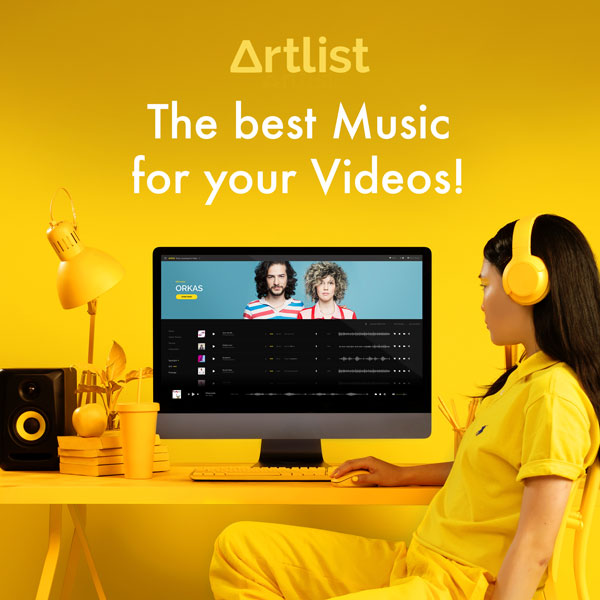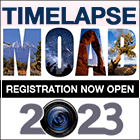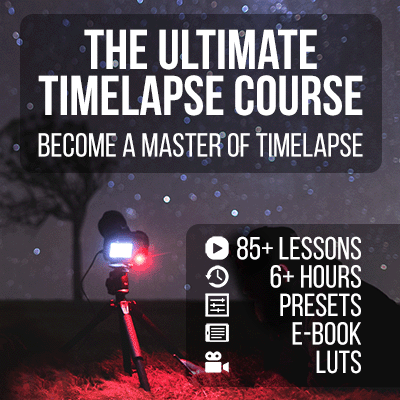LRTimelapse does a lot to simplify your timelapse workflow, but it’s important that you follow some advices on how to organizing your work in order to be able to take profit of the simplified workflow.
The most important aspect that I really recommend is to separate the original Files from the exported intermediary sequences and video files. If you do it right, you will only define the name of a sequence once (right after importing / splitting the sequence, as explained in this tutorial).
Original Sequences
Go for a structure like this:
Timelapse Original Files -- Australia ---- 20180120_12_Uluru ---- 20180121_04_Melbourne Sunrise ---- ... -- Peru ---- 20171003_06_Macchu Pichu Sunrise ---- 20171004_08_Macchu Pichu Crowd ---- ...
The prefixes of the folders (Year, Month, Day, Hour) will be created automatically by LRTimelapse, if you choose to. I’d recommend to use them, it will help you to keep your sequences in order.
You can have a deeper structure as well, for example have parent folders for the year, if you want to. But please don’t add subfolders inside the child folders with the timelapse sequences.
This is ok:
Timelapse Original Files -- 2018 ---- Australia ------ 20180120_12_Uluru ------ 20180121_04_Melbourne Sunrise
This will cause trouble:
Timelapse Original Files
-- 2018
---- Australia
------ 20180120_12_Uluru
-------- 20180120_14_Uluru2
------ 20180121_04_Melbourne SunriseNever put subfolders under the child folders with the time lapses!
This is for the original sequences. Now let’s talk about the exported intermediary sequences and video files.
Exported intermediary sequences and video files
When you export from Lightroom via LRTExport you will be asked for an Output-Path.
My recommendation is, to use a similar folder structure for the exported sequences and the rendered videos, than you did for the original files.
Choose a distinct root folder for those, for example Timelapse Done, I even put this on another drive. Then select an output path for the shooting, that you are currently working on, for example “Australia” or “Patagonia”.
Name of the sequence will be filled in by LRTimelapse automatically, based on the folder name of the original sequence (that’s why you need to have the folder selected before exporting).
LRTExport will then create the single folders for the exported sequences automatically with the same folder name as the original ones and a prefix LRT_
This is, what you will get then:
Timelapse Done -- Australia ---- LRT_20180120_12_Uluru ---- LRT_20180121_04_Melbourne Sunrise -- Peru ---- LRT_20171003_06_Macchu Pichu Sunrise ---- LRT_20171004_08_Macchu Pichu Crowd ---- ..
This way you will have everything nice and in order.
The LRTimelapse renderer then will put the rendered video files into the same parentfolder “Australia” or “Peru”. The renderer will add suffixes to the video files, so that you can always see which settings you used when rendering. This will as well prevent the files from being overwritten if you render with different settings.
With the rendered videos it will look like this:
Timelapse Done -- Australia ---- LRT_20180120_12_Uluru <- Intermediary sequence ---- LRT_20180121_04_Melbourne Sunrise <- Intermediary sequence ---- 20180120_12_Uluru_h264-420_1080p_25_HQ++.mp4 <-- Video File ---- 20180120_12_Uluru_ProRes-422_4K_25_HQ+.mp4 <-- Video File ---- 20180121_04_Melbourne Sunrise_ProRes-422_4K_25_HQ+.mp4 <-- Video File -- Peru ---- LRT_20171003_06_Macchu Pichu Sunrise ---- LRT_20171004_08_Macchu Pichu Crowd ---- 20171003_06_Macchu Pichu Sunrise_h264-420_1080p_25_HQ++.mp4 (<-- Video File)
Relinking Outputfolders and rendered Videos to Original Folders
Whenever you changed the structure of your folders, you can reassign the render path under “Timelapse Done” to the original folders. This way you will reestablish the link to the video files in LRTimelapse. In order to do so, right click on Timelapse Original/Australia and assign the render folder Timelapse Done/Australia. This will redo the links for the subfolder and relink the videos, so that you can play them back directly from LRTimelapse.
Please note that relinking will only work on the individual original folders (20180120_12_Uluru, etc.) or on the direct parent folder (Australia, Peru).
Conclusion
Using this structure is really recommended when working with LRTimelapse. It will save you a lot of time and chaos and make sure that your work is always in order!