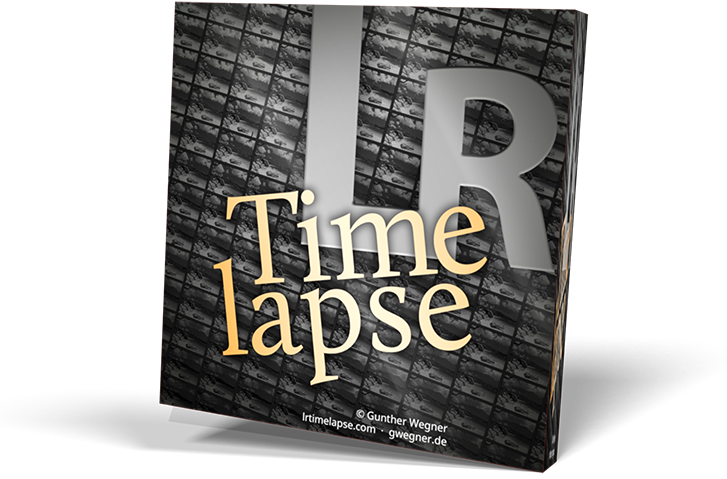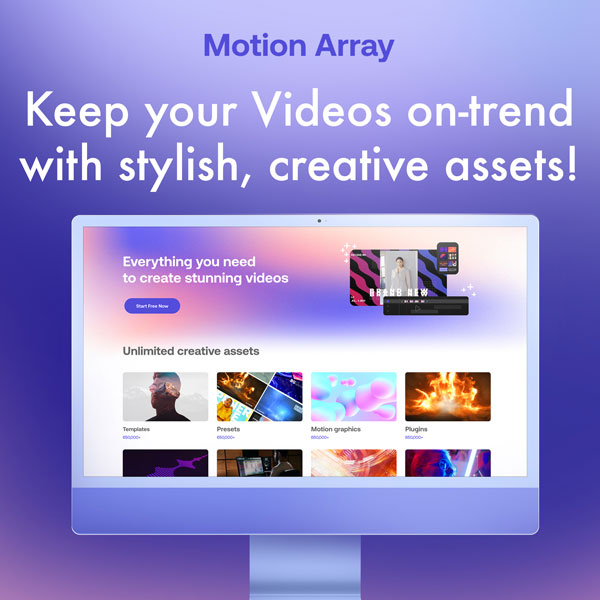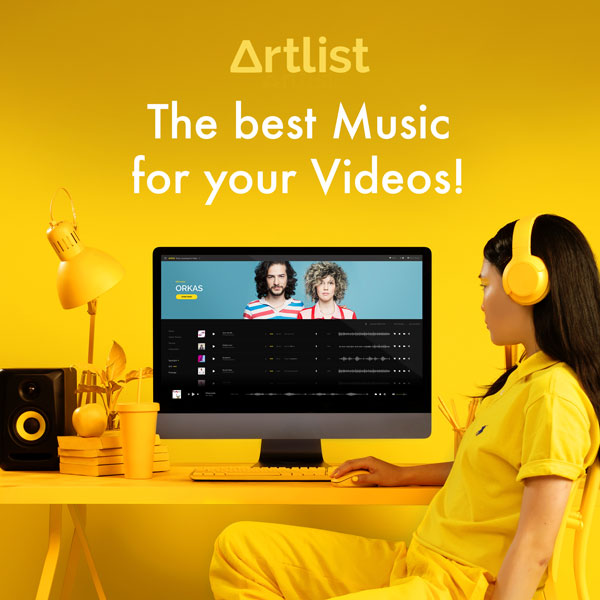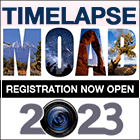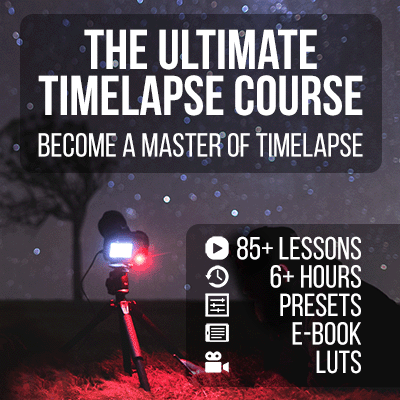Basic workflow with Adobe Camera RAW / Bridge
Since Lightroom is basically just a front end with an integrated Adobe Camera RAW Library, you can use LRTimelapse with Adobe Camera RAW as well. Accessing the image will take place in Adobe Bridge, the results will be exported as JPG or TIFF sequence and can be rendered with the LRTimelapse renderer. Another Option would be to take them to After Effects.
However due to the tight integration of Lightroom into the workflow with the LRTExport Lightroom-plugin, the Lightroom-based workflows are much easier, faster and more reliable.
Also in Lightroom you have the special “LRTimelapse Sync-Script” that will allow you to synchronize the develop-settings from one keyframe to the next while preserving the Holy-Grail and Deflicker adjustments. With ACR, those settings will get overwritten when copy/pasting. This makes editing more difficult. Also exporting the whole sequence with the correct naming from Brige/ACR is not really straight forward. The LRTExport Plugin makes this as easy as one click
Therefore my recommendation would be to use Lightroom for your time lapse editing especially considering that 99% of all users that have a license for ACR also have a license for Lightroom Classic and can just use it.
And switching got even easier now because in the latest versions the ACR interface has been reworked in a way that it looks very similar to Lightroom. There is no problems just switching to Lightroom, even if you are used to ACR.
Apart from the things I just mentioned, there is another difference in the workflows between Lightroom and ACR: Lightroom requires you to read/write the metadata manually while Bridge/ACR does this automatically, which might also be a performance problem and cause some trouble.
But if you really, really want to use LRTimelapse with ACR despite the mentioned disadvantages, here we go.
Below is a basic workflow for editing with LRTimelapse and Adobe Camera RAW / Bridge. With this workflow, you can either export a JPG/TIFF sequence and load it into the LRTimelapse Renderer in order to create a video or continue post processing in After Effects and export your video from there.
Step 1: Start in LRTimelapse to prepare your images (same as in the Lightroom Workflow)
- Select the folder with your time lapse sequence
- Auto Keyframes
- Holy Grail Wizard (if applicable)
- Save
Step 2: Go to Adobe Bridge
- Open the folder with your time lapse image sequence in Adobe Bridge
- Set the Filter to only show images with four or more Stars (Ctrl-Alt-1)
- Edit the first starred image (right-click on it and choose Open in Camera Raw…, adjust the White Balance or other settings like exposure
- Hit Done (not “Open”)
- Copy/Paste the development settings to the next Keyframe (=starred image)
- Change the development settings of this image (again in Camera RAW) according to your needs – change the WB or whatever you would like (later the images in between will be calculated) -> repeat steps 5-6 for all keyframes from left to right by copying/pasting the settings of the previous key-framed image as reference for the next and so on.
Step 3: Return to LRTimelapse (same as in Lightroom-workflows)
- Finish the workflow
Step 4a) Rendering and post processing in After Effects
Now you can either open you RAW-Sequence in Adobe After Effects:
- import the images as image sequence into in After Effects
- process further
- render as .mp4 or .avi or export as image sequence and use the LRTimelapse renderer.
or:
Step 4b) Post process as a JPG/TIFF-Sequence
You can use Adobe Bridge to export a JPG or TIFF sequence and use LRTimelapse to render the video. TIFF will require LRTimelapse Pro.
- Select the Export-tab on the left side in Bridge.
- Select all images and drag and drop them to “save to hard drive” on the export-tab.
- Double-click on “save to hard-drive”, you will get the export dialog.
- Choose a new folder to put your generated JPGs in
- Export
- Make sure that the numbers in your sequence have leading zeros. 00001, 00002, 00003, 00010, 00001 etc. and not 1,2,3,10,11. You could use the batch rename feature in Bridge, if necessary.
- In LRTimelapse choose File/Render Video, click on “Choose” and chose the exported JPG/TIFF sequence.
- Set your settings and render.
Working with Adobe After Effects
Adobe After Effects can be used with either of the workflows to finish and render a sequence since it fully understands the XMP Metadata LRTimelapse is writing and is capable of render that information on its own.
You can load that RAW+XMP sequences into After Effects and do any processing on those. But this will usually quite slow. That’s why I prefer to export a TIFF sequence from Lightroom via LRTExport and load the resulting intermediary sequence (named LRT_*) into After effects.
When finished in After Effects, I export the edited sequence again as TIFF-Sequence and use the LRTimelapse renderer to create the video. That way I have all intermediary sequences in TIFF format and can use the batch rendering in LRTimelapse at any time on every sequence.