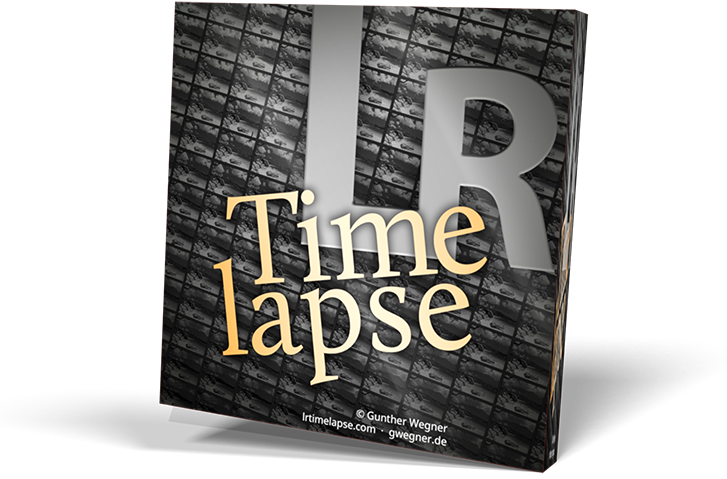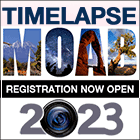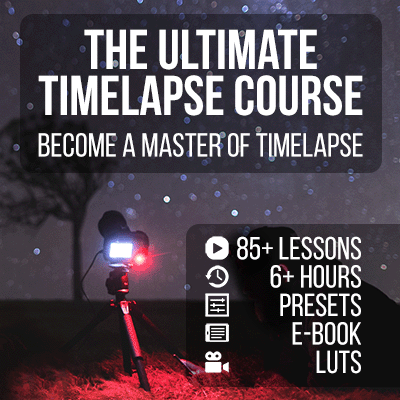Dies ist das vollständige Grundlagen-Tutorial für LRTimelapse. Zusätzlich zur internen Bearbeitung und Verarbeitung in LRTimelapse beinhaltet es auch die Bearbeitung und den Export über Lightroom Classic.
Wenn du ein neuer Nutzer bist und es etwas langsamer angehen willst oder nicht mit Lightroom arbeitest, schau dir zuerst das verkürzte Grundlagen-Tutorial (ohne Lightroom) an.
In diesem Video erfährst du, wie du
- Keyframes für deine Bilder erstellst,
- sie mit dem internen Editor in LRTimelapse bearbeitest,
- mit Lightroom Classic feinere Anpassungen an deinen Bearbeitungen vornimmst,
- Farbverläufe mit Lightroom und LRT animierst,
- automatische Übergänge berechnen lässt,
- deinen Zeitraffer in LRTimelapse deflickerst und dann Exportieren und Rendern lasst.
- Alternativ zeige ich Dir den Export über Lightroom.
Du kannst die kostenlose Version von LRTimelapse mit deinen Sequenzen mit bis zu 400 Bildern testen. Wenn es dir gefällt, findest du im Shop unterschiedliche Lizenzen.
Ich empfehle auch mein EBook Zeitraffer Fotografie – 480 Seiten, auf denen du lernst, wie du die besten Ergebnisse erzielst – von der Aufnahme bis zur perfekten Bearbeitung!
- LRTimelapse 7 beta herunterladen
- Informationen über die Beta und alle neuen Funktionen
- LRTimelapse Newsletter
- LRTimelapse auf Instagram
- LRTimelapse Forum
Du findest direkte Links zu den Videokapiteln in der YouTube-Beschreibung des Videos.
Transkript des Videos
Hallo Leute, willkommen zum Basis-Tutorial für LRTimelapse. In diesem Tutorial lernt ihr der kompletten Workflow zur Bearbeitung eines Zeitraffers, von der Bild-Sequenz bis zum perfekten Videoclip.
Ihr könnt diesen Workflow mit oder ohne Lightroom Classic durchführen. Hier zeige ich euch beide Varianten.
Wenn ihr es etwas langsamer angehen wollt, schaut euch mein „Verkürztes Basis-Tutorial – ohne Lightroom“ an. Später könnt ihr dann immer noch hierher zurückkommen, um zu lernen, wie ihr Lightroom in euren Arbeitsablauf integrieren könnt.
In diesem Video hier erfahrt ihr, wie ihr Schlüsselbilder eures Zeitraffers in LRTimelapse und Lightroom bearbeitet, bei Bedarf „Heiliger Gral“-Sprünge angleicht, alle Übergänge automatisch berechnen lasst und eure Zeitraffer deflickert. Als Ergebnis erhaltet ihr ein super-smoothes Video aus den Einzelbildern eures Zeitraffers. Viel Spaß!
Erste Schritte mit LRTimelapse
Zunächst einmal muss jede Zeitraffersequenz in einem bestimmten Ordner abgelegt werden. Ein Ordner mit einer Zeitraffersequenz sollte keine weiteren Unterordner haben.
In den Einstellungen, auf dem Reiter „Ordner“ könnt ihr die Ordner konfigurieren, die im Baum angezeigt werden sollen. Es empfiehlt sich hier diejenigen Über-Ordner zu hinterlegen, unter denen eure Zeitraffer liegen. Das erhöht die Performance und Übersichtlichkeit.
Durch Anwählen eines Ordners im Baum ladet ihr die Sequenz in LRTimelapse.
Zeitraffer Sequenzen können aus Raw, Dng oder Jpg Dateien bestehen. Die Arbeitsweise ist für all diese Dateitypen die gleiche. Allerdings ist die Qualität des Ergebnisses und die Bearbeitungsgeschwindigkeit bei Raw-Dateien am höchsten, daher solltet ihr diese wenn immer möglich verwenden. Eine Umwandung von Raw nach Dng ist nicht erforderlich und meistens eher kontraproduktiv.
Über die Vorschau oben rechts könnt ihr euren Zeitraffer direkt nach dem Laden abspielen. Dieser ist natürlich noch unbearbeitet.
Metadaten
Rechts gibt es eine Tabelle mit sog. Metadaten. Metadaten sind Infos zu den Bildern, wie Belichtungszeit, Blende und Intervall.
Aber auch die Bearbeitungsschritte werden als Metadaten in der Tabelle angezeigt, hier z.B. die Belichtungskorrektur „Exposure“.
Der Clou bei der Arbeit mit LRTimelapse ist, dass alle Bearbeitungen zunächst virtuell berechnet und erst ganz am Ende, wenn das Video ausgegeben wird, in einem einzigen Entwicklungsprozess auf die Bilder angewandt werden.
Diese verlustfreie Bearbeitung ist einer der großen Vorzüge von LRTimelapse – sie ermöglicht es Zeitraffer in einzigartiger Qualität zu erstellen.
Analyse der Helligkeit
Wenn wir die Sequenz abspielen, sehen wir, dass sich das Licht während der Aufnahme ändert. Die blaue Kurve zeigt diesen Helligkeitsverlauf an.
Der Workflow
Im oberen Teil des Bildschirms befinden sich die Workflow-Schaltflächen. Diese Schaltflächen vereinfachen die Arbeit mit LRTimelapse. Normalerweise geht ihr sie einfach von links nach rechts durch und wisst so immer genau, was als nächstes zu tun ist. Wenn ihr mit der Maus über einer Schaltfläche verharrt, bekommt ihr Erklärungen dazu eingeblendet.
Wir beginnen mit dem Keyframes-Assistenten.
Keyframes Wizard
Keyframes sind die Bilder, die wir später in Lightroom bearbeiten werden. Wenn ihr auf den Keyframes-Assistenten klickt, erhaltet ihr einen Vorschlag für die Anzahl der Keyframes von LRTimelapse, aber das ist nur eine grobe Vorgabe. Ihr könnt diese Zahl leicht ändern, indem ihr den Schieberegler verschiebt.
Um zu bestimmen, wie viele Keyframes ihr benötigt, schaut euch einfach die Sequenz an und identifiziert, wo ihr signifikante Veränderungen seht. In diesem Fall denke ich, dass wir einen Keyframe am Anfang, einen in der Mitte und einen am Ende benötigen werden. Also werden wir in diesem Beispiel drei Keyframes erzeugen lassen.
Wenn ihr mehr braucht, könnt ihr entweder den Schieberegler nutzen oder aber auch manuell Keyframes erzeugen, indem ihr das Schlüsselbild-Symbol links in der Tabelle aktiviert. Eine andere Möglichkeit ist, die Taste “1” zu drücken, wenn ein Bild ausgewählt ist.
Holy Grail Wizard
Als nächstes folgt der sogenannte „Heiliger Gral“-Wizard. Dieser ist für Sequenzen gedacht, die ihr nach der „Heiliger Gral“-Methode aufgenommen habt.
Diese Methode hat sich bewährt, um Tag-zu-Nacht oder Nacht-zu-Tag Übergänge aufzunehmen. Dabei wird der Zeitraffer ganz normal im M-Modus der Kamera aufgenommen, Belichtungszeit und ISO werden dann bei Bedarf, wenn es dunkel wird, nachgeregelt. Das kann manuell erfolgen, oder aber mit Hilfe einer App wie qDslrDashboard. Dazu gibt es ein separates Video von mir.
Ein solches Nachstellen der Kamerabelichtung während der Aufnahme führt zwangsläufig zu einem Sprung in der Helligkeitskurve. Mehrfaches Nachstellen führt zu einer Zick-Zack-Kurve. Diese gleicht der Heilige-Gral-Wizard automatisch aus und nimmt entsprechende Korrekturen vor, um die Sequenz zu glätten.
Bei Sequenzen, die ohne manuelles Nachstellen der Kamera aufgenommen wurden, ist der Holy Grail Wizard nicht aktivierbar, da er dann nicht erforderlich ist.
Speichern der Metadaten
Nun speichert ihr vorgenommenen Bearbeitungsschritte als Metadaten.
Dabei werden die Bilder noch nicht endgültig entwickelt, aber alle Bearbeitungsschritte werden in sog. XMP Dateien geschrieben. Über diese Dateien kommuniziert LRTimelapse mit dem Raw-Converter bzw. Lightroom.
Visuelle Vorschauen für Keyframes
Direkt nach dem Speichern werden Visuelle Vorschauen für die Keyframes entwickelt.
Während die unentwickelten Kameravorschauen in Blau dargestellt werden, werden die entwickelten Visuellen Vorschauen in Pink angezeigt. Das gilt für das Symbol in der Workflow-Leiste aber auch für die Luminanzkurve in der Vorschau. Über die Schaltfälche „Visuelle Vorschauen“ könnt ihr zwischen den Kamera-Vorschauen und den Visuellen Vorschauen hin- und herschalten.
Die Vorab-Entwicklung der Keyframes erlaubt es euch zum einen, bereits grob den späteren Helligkeitsverlauf der entwickelten Sequenz zu sehen und ggf. nachzujustieren. Zum anderen könnt ihr, wenn ihr Lightroom nicht nutzen wollt, die Keyframes jetzt direkt mit den internen Werkzeugen von LRTimelapse bearbeiten.
Der Interne Editor
Der Interne Editor in LRTimelapse greift auf die gleichen Werkzeuge zurück, wie Lightroom und Adobe Camera Raw. Für einfache Bearbeitungen oder Korrekturen könnt ihr euch daher den Umweg über Lightroom sparen, die Ergebnisse sind die gleichen.
Feinere Anpassungen der Bearbeitungen sind über die +/- Schaltflächen möglich.
Jeweils, nachdem ihr mit der Bearbeitung eines Keyframes fertig seid, solltet ihr euch die Einstellungen des bearbeiteten Keyframes als Ausgangspunkt auf den nächsten Keyframe übertragen, dann müsst ihr dort nur noch Modifikationen vornehmen.
Bearbeitet so all eure Keyframes von links nach rechts, nutzt jeweils die vorherige Bearbeitung als Startpunkt für die nächste.
Wenn ihr mit eurer internen Bearbeitung schon zufrieden seid, könnt ihr einfach beim „Auto-Übergang“ weiter machen.
Alternativ zeige ich euch jetzt noch die Bearbeitung in Lightroom.
Import in Lightroom
Auch wenn ihr im Editor von LRTimelapse auf die wichtigsten Entwicklungswerkzeuge zugreifen könnt: Lightroom ist für komplexere Bearbeitungen an den Keyframes immer noch die erste Wahl. Es bietet eine größere und schnellere Vorschau, deutlich mehr und komplexere Werkzeuge, wie z.B. Masken und erweiterte Exportmöglichkeiten.
Das Gute ist: Ihr müsst euch bei der Bearbeitung nicht exklusiv für LRTimelapse oder Lightroom entscheiden. Ihr könnt beides auch kombinieren, so wie wir es hier machen.
Stellt bitte sicher, dass ihr Lightroom Classic bereits geöffnet habt, und das Bibliotheksmodul ausgewählt ist, ansonsten funktioniert der folgende Import nicht.
Auch sollte der Ordner mit der Sequenz nicht bereits im Lightroom Katalog enthalten sein. Wenn das so sein sollte, entfernt die Sequenz bitte zunächst aus Lightroom.
Um eure Sequenz nun zu importieren, zieht einfach das Lightroom Symbol aus LRTimelapse in die Lightroom Bibliothek (Drag and Drop).
Lightroom ist hier manchmal etwas zickig. Auf dem Mac z.B. funktioniert am zuverlässigsten das Ablegen auf dem Lightroom Dock-Symbol. Unter Windows könnt ihr über die Lightroom-Schaltfläche in der Taskbar fahren und warten, bis Lightroom in den Vordergrund kommt und dann einfach über dem Lightroom Fenster loslassen.
In der Regel wird nun der Import-Dialog Dialog mit der Sequenz aus LRTimelapse geöffnet. Wenn nicht, könnt ihr den Ordner auch manuell zu importieren auswählen.
Nun ist es ganz wichtig, dass oben im Import Dialog „Hinzufügen“ angewählt ist, damit ihr auch tatsächlich den gewählten Ordner hinzufügt und Lightroom nicht etwa eine Kopie der Bilder erstellt.
Geht nun auf Importieren klicken, um die Sequenz mit den bisher vorgenommenen Bearbeitungen in Lightroom zu übernehmen.
Keyframe Bearbeitung in Lightroom
Nun könnt ihr einen Filter setzen, um euch nur die Keyframes anzeigen zu lassen.
In der Toolbar und der Filterleiste findet ihr spezielle Filter von LRTimelapse. Diese Filter wurden bei der Installation von LRTimelapse automatisch eingerichtet.
Wählt hier nun „LRT Keyframes“ aus, um nur die Keyframes angezeigt zu bekommen.
Alle LRTimelapse Keyframes haben in Lightroom 4 Sterne.
In Lightroom könnt ihr die Keyframes nun ähnlich wie eben im internen Editor von links nach rechts bearbeiten.
Häufig genutzte Werkzeuge sind die Belichtungs- und Kontrastanpassungen in den Grundeinstellungen und natürlich der Weißabgleich, dessen Animation bei Zeitraffern eine große Rolle spielt, z.B. um Tag-Nacht-Übergänge realistisch umzusetzen.
Aber natürlich könnt ihr auch den Beschnitt setzen und einen schiefen Horizont geraderücken.
Das Seitenverhältnis der Bilder könntet ihr hier schon auf das für Videos gebräuchliche 16:9 einstellen, alternativ könnt ihr das aber auch später beim Rendern in LRTimelapse tun.
Werkzeuge wie Klarheit und Dunst-Entfernen, die abhängig vom Inhalt der Bilder arbeiten, solltet ihr mit Vorsicht benutzen, da sie bei Zeitraffern durch ihre Abhängigkeit vom Bildinhalt zu unschönen Kontrast- und Farbverschiebungen führen können.
Die Arbeit mit Masken
Für die Verwendung und Animation von Masken, also Linearen und Radialen Verlaufsfiltern, hat LRTimelapse bereits eine Reihe von Masken angelegt, die ihr verwenden könnt und solltet.
Es gibt 4 lineare Verläufe und 2 Radiale Verläufe. Diese, und nur diese, könnt ihr mit Hilfe der Keyframes animieren. Dabei könnt ihr sowohl die Bearbeitungen der Masken animieren als auch deren Position und Form.
Bitte fügt keine neuen Masken hinzu und löscht auch keine der vorinitialisierten Masken. Auch die drei Masken, die für die interne Benutzung durch LRTimelapse vorgesehen sind, solltet ihr nicht verändern.
Übertragen der Einstellungen auf folgende Keyframes
Nachdem ihr den ersten Keyframe fertig bearbeitet habt, haltet die Steuerungstaste (Windows) oder die CMD-Taste (Mac) gedrückt und klickt auf den zweiten Keyframe, sodass beide ausgewählt sind.
Nun verwendet ihr das spezielle Script „LRT Sync Keyframes“, um die Einstellungen vom ersten auf den zweiten Keyframe zu übertragen. Ihr findet das Script im „Scripts“-Menü. Auf dem Mac ist das eine kleine Schriftrolle un der Menüleiste.
Dieses Skript kopiert alle Bearbeitungen ohne aber bestimmte Anpassungen, die LRTimelapse im Hintergrund vorgenommen hat, zu überschreiben.
Nun könnt ihr Anderungen am zweiten Keyframe vornehmen und euch durch jeweiliges Anwenden des Sync-Scriptes nach der Bearbeitung von links nach rechts durch die Keyframes vorarbeiten.
Speichern der Metadaten
Wechselt nun wieder in die Rasteransicht der Bibliothek. Das geht einfach über die Taste „G“ (Grid-View).
Wählt alle Keyframes aus, indem ihr entweder den ersten Keyframe auswählt und dann mit gedrückter Umschalttaste den letzten, oder einfach durch Strg-A (auf dem Mac CMD-A).
Wenn alle Keyframes ausgewählt sind, geht ins „Metadaten“-Menü und wählt „Metadaten in Dateien speichern“.
Es ist wichtig, Speichern und Laden von Metadaten immer mit aktivierter Rasteransicht auszuführen, da bei einem Speichern aus dem Entwicklgungsmodul heraus, nur die aktuelle Datei berücksichtigt würde, selbst wenn alle selektiert sind. Dies ist ein bekanntes Problem in Lightroom. Gewöhnt euch daher an, immer mit der Taste „G“ in die Bibliothek zu wechseln, wenn ihr Metadaten speichern oder laden wollt.
Die 2. Workflow Reihe in LRTimelapse
Egal ob ihr den internen Editor, Lightroom oder eine Kombination aus beidem genutzt habt: nach der Keyframe-Bearbeitung geht es weiter in der 2. Workflow Reihe.
LRTimelapse hat die frisch bearbeiteten Keyframes bereits entwickelt, so dass ihr euch einen ersten Eindruck verschaffen könnt.
Mit den Pfeil-Schaltflächen unter dem Histogramm könnt ihr von einem Keyframe zum nächsten springen, alternativ mit Strg Pfeil Hoch / Runter (Mac: CMD Pfeil Hoch / Runter).
Die neue Pinke Kurve zeigt nun den Helligkeitsverlauf der bereits entwickelten Bilder, der sogenannten „Visuellen Vorschauen“ an.
Die gelbe Kurve zeigt die Werte des „Belichtungs“-Werkzeuges an – beides bislang nur auf den Keyframes.
An dieser Stelle prüfe ich z.B. den Helligkeitsverlauf der Keyframes anhand der pinken Luminanzkurve. Ggf. kann ich nun noch Änderungen an der Helligkeit vornehmen, indem ich die Belichtung anpasse. Hier sieht man den Helligkeitsverlauf anhand der Kurve viel besser als in Lightroom.
Auto-Übergang
Der nächste Schritt besteht nun darin, automatische Übergänge für alle Bilder zwischen den Keyframes berechnen zu lassen. Klickt dazu auf „Auto-Übergang“. LRTimelapse berechnet nun die Entwicklungen für alle Bilder zwischen den Keyframes und zeigt die resultierenden Kurven kurz an.
Wenn ihr die Kurven noch einmal sehen möchtet, könnt ihr sie über die „ALL“ Schaltfläche einblenden lassen. Die Farben der Kurven korrespondieren mit den Überschriften der Tabellenspalten. Es werden nur Kurven und Spalten für tatsächlich animierte Werkzeuge angezeigt.
Visuelle Vorschauen
LRTimelapse erstellt jetzt automatisch visuelle Vorschauen für die gesamte Sequenz. Im Gegensatz zu Kameravorschauen wurden diese visuellen Vorschauen nun mit euren Bearbeitungen entwickelt.
Wenn ihr die Sequenz nach dem Erzeugen der Visuellen Vorschauen abspielt, könnt ihr beurteilen, ob sie bereits perfekt ist oder ob noch zusätzliche Änderungen erforderlich sind.
Deflicker
Oft ist die Sequenz noch nicht ganz glatt, sondern zeigt ein sogenanntes „Flickern“. Das seht ihr beim Abspielen, aber auch anhand der Pinken Kurve, die dann nicht ganz glatt verläuft.
LRTimelapse kann dieses Flickern vollständig entfernen.
Um das Flickern perfekt zu entfernen, empfiehlt es sich, einen Referenzbereich für die Berechnung der Luminanzkurve zu setzen. Dieser Referenzbereich sollte einen Teil des Bildes abdecken, der möglichst nicht von natürlichen, erwünschten Helligkeitsänderungen betroffen ist, sondern stattdessen das Flickern möglichst isoliert zeigt. Oft ist das ein Bereich des Himmels. Sollten dort schnelle Wolken durchziehen, dann alternativ ein Bereich wo weniger „erwünschte“ Änderungen vorkommen.
Ziel ist es, das Flickern möglichst isoliert in der Luminanzkurve zu sehen.
Den Referenzbereich setzt ihr durch Klicken und Zziehen auf der Vorschau. Mit einem Doppelklick könnt ihr den Bereich wieder löschen. Nach dem Loslassen der Maustaste berechnet LRTimelapse die Luminanzkurve neu.
Visuelles Deflicker anwenden
Aktiviert nun das Visuelle Deflicker.
Über den Glättungs-Regler stellt ihr ein, wie stark der Luminanzverauf geglättet werden soll.
Wird dieser Regler auf Null gesetzt, folgt die Ziel-Kurve allen Unebenheiten, ein Deflicker würde nicht stattfinden. Je höher der Regler eingestellt ist, desto glatter wird die Kurve.
Ziel ist es, eine Einstellung zu finden, die kurzfristige Flicker-Effekte glättet aber mittel- und langfristige Änderungen an der Luminanz erhält.
Ihr könnt entweder einen einzelnen Deflicker-Durchgang oder einen Multi-Pass-Deflicker wählen, der zwei oder mehr Durchgänge macht, um das Flickern schrittweise zu entfernen. In diesem Fall stellen wir einen zweifachen Multi-Pass-Deflicker durch und klicken dann auf „Anwenden“.
LRTimelapse wird nun das Deflickern für Bilder berechnen, die von der grünen Kurve abweichen; perfekt ausgerichtete Bilder werden nicht neu berechnet.
Beim Multipass-Deflicker werden mehrere Durchgänge gemacht, dabei nähert sich die Pinke Kurve immer stärker der grünen Ideallinie an. Bei jedem Durchgang müssen weniger Bilder neu berechnet werden.
Verlustfrei
Alle diese Berechnungen sind verlustfrei, was bedeutet, dass ihr beliebig viele Deflicker-Durchgänge durchführen könnt, ohne die Qualität zu beeinträchtigen.
Dies liegt daran, dass alle Anpassungen zunächst nur als Metadaten berechnet werden. Erst beim endgültigen Export und Rendern des Videos werden sie einmalig angewandt. Dadurch erhaltet ihr ein Video in höchstmöglicher Qualität.
Workflow Indikatoren im Baum
Links im Baum seht ihr sogenannte „Workflow-Indikatoren“, diese zeigen euch an, welche Schritte ihr auf einer Sequenz schon durchgeführt habt. Hier seht ihr von Links nach rechts die Symbole für Keyframes, ggf. den Heiligen Gral Wizard, den Autoübergang, das Deflicker mit den Anzahl Durchgängen und ob eine Sequenz bereits fertig ist und ihr Videos zugeordnet sind. Über die rechte Maustaste / Zeige gerenderte Videos könnt ihr auch später direkt auf diese Videos zugreifen.
Endkontrolle
Nun könnt ihr euren Zeitraffer noch einmal abspielen, um sicherzustellen, dass alles perfekt aussieht.
Ihr könnt das Vorschaufenster für eine größere Ansicht abtrennen um die Vorschau besser beurteilen zu können.
Export und Rendern
Export und Rendern sind bei LRTimelapse zwei Vorgänge:
Beim Exportieren werden die Bilder endgültig entwickelt und alle Bearbeitungsschritte auf die Bilddateien in voller Größe angewendet.
Ergebnis des Exports ist eine sog. Zwischensequenz mit entwickelten Bilddateien (JPG oder TIFF).
Im Anschluss wird diese Zwischensequenz gerendert, also in ein Video überführt.
Der Grund für diese Zweiteilung ist, dass der zeitaufwändige Export Prozess nur einmal durchlaufen werden muss. Aus der Zwischensequenz können dann aber diverse Videodateien in verschiedenen Auflösungen und mit unterschiedlichen Nachbearbeitungen erzeugt werden.
Für den Export gibt es wieder zwei Möglichkeiten: entweder über Lightroom oder direkt aus LRTimelapse heraus.
Interner Export
Um den internen Export zu nutzen, klickt einfach auf „interner Export und Rendern“. Nun werdet ihr nach einem Export- und Render-Ordner gefragt, der immer von dem Ordner getrennt sein sollte, in dem ihr eure ursprünglichen Zeitrafferdateien gespeichert habt.
Da wir jetzt einen eingeschränkten Ordnerbaum verwenden, sind wir etwas eingeschränkt bei der Auswahl eines anderen Ordners. Fügen wir also global den Ordner „Timelapse-Done“ zu unserem eingeschränkten Baum hinzu, um ihn verfügbar zu machen.
Es ist ein Ordner, in dem alle exportierten und gerenderten Zeitraffer gespeichert werden.
Nun, da ihr ihn hier hinzugefügt habt, könnt ihr ihn auch im Hauptbaum sehen.
Wählt nun diesen Ordner „Timelapse-Done“ aus und klickt auf „Export und Rendern“.
Das Exportdialogfeld erscheint im orangefarbenen Modus „Export und Render der aktuellen Sequenz“. Und bevor ich alle Einstellungen in diesem Dialog erkläre, machen wir einen kleinen Umweg über Lightroom, und ich zeige euch als zweite Alternative, wie ihr euren Export stattdessen aus Lightroom durchführen könnt.
Export über Lightroom
Alternativ könnt ihr über Lightroom Exportieren.
Vorteile des Exports über Lightroom sind:
- Höhere Qualität der Zwischensequenzen
- Tiff / 16 bit Export Möglich (LRT Pro)
- HDR Export Möglich (LRT Pro)
Metadaten Laden
Bevor ihr die Sequenz aus Lightroom heraus exportieren könnt, müsst ihr zunächst die Metadaten aller Bilder einmal laden, damit auch die Bilder zwischen den Keyframes ihre Bearbeitungen erhalten und das Deflicker angewandt wird.
Geht dazu auf „Filter“ und wählt die vollständige Sequenz aus.
Markiert die gesamte Sequenz mit Strg-A (Windows) oder CMD-A (Mac).
Wählt nun Metadaten / Metadaten aus Dateien LESEN.
Dies aktualisiert die Bilder im Lightroom Katalog aus den externen Änderungen.
Export
Im nächsten Schritt exportiert ihr die Bilder über das LRTExport Plugin.
Falls bei euch noch die Sammlung „Aktueller Import“ aktiviert ist, klickt bitte einmal mit der rechten Maustaste auf ein Bild und dann auf „Zeige Ordner in Bibliothek“ damit Lightroom zum eigentlichen Ordner springt.
Stellt sicher, dass alle Bilder in der Rasteransicht selektiert sind (G, Strg/CMD-A) und klickt nun auf „Exportieren“.
Wählt Links im Render-Dialog eine der Vorgaben, z.B. „JPG (4k)“, um Zwischensequenzen in JPG und der Größe 4K anzulegen. LRTimelapse Pro Nutzer können über die entsprechenden Vorgaben auch verlustfreie TIFF und HDR Zwischensequenzen erzeugen lassen.
Definiert nun, ähnlich wie eben in LRTimelapse einen Ausgabeordner der getrennt von den Originaldateien liegt.
Geht nun auf „Exportieren“.
Lightroom öffnet im Anschluss an den Export automatisch den Render-Dialog in LRTimelapse. Im Vergleich zum internen Export und Render ist nun ist allerdings die Option „Vorexportierte Zwischensequenz Rendern“ selektiert, da kein Export mehr stattfinden muss.
Render-Dialog in LRTimelapse
Die über Lightroom exportierte Sequenz wurde automatisch ausgewählt.
Nun könnt ihr die Einstellungen vornehmen, nach denen euer Video gerendert werden soll.
LRTimelapse bietet oben links einige Voreinstellungen. Diese sind auch nützlich, falls ihr euch mit den Videoeinstellungen im Detail noch nicht so gut auskennt. Diese Vorgaben könnt ihr bei Bedarf natürlich anpassen oder durch eigene ergänzen.
Zum Beispiel könnt ihr mit der ersten Vorgabe ein Standard Full-HD Video mit 29,97 Bildern pro Sekunde ausgeben. Diese Vorgabe nutzt den gängigen H.264 Kompressionsalgorithmus. Video, die ihr mit dieser Vorgabe erstellt, haben eine maximale Kompatibilität mit jedem Ausgabegerät.
Render Optionen
Links werden grundlegende Einstellungen vorgenommen wie der Video-Encoder, Dynamikumfang, die Ausgabegröße und -qualität sowie die Bildwiederholrate.
In der Mitte oben seht ihr den Ordner, in dem die Zwischensequenz liegt und den automatisch generierten Dateinamen. Dieser aktualisiert sich jeweils anhand der Einstellungen, die ihr vorgenommen habt.
Rechts gibt es einige Einstellungen für die Nachbearbeitung.
Zum Beispiel könnt ihr hier noch einen Beschnitt in einem frei wählbaren Seitenverhältnis setzen. Über den Schieberegler könnt ihr den Beschnitt verschieben, in der Vorschau seht ihr ein entsprechendes Rechteck.
Eine weitere sehr nützliche Bearbeitung ist „LRT Motion Blur“, um Bewegungsunschärfe hinzuzufügen und die Sequenzen noch einmal zu glätten. Dabei werden benachbarte Bilder überblendet. Eine Einstellung von 5 bedeutet z.B., dass 5 Bilder überblendet werden. Das ergibt ein schön weiches Ergebnis und verringert zusätzlich das Rauschen.
Die Einstellungen des Motion Blur solltet ihr immer an den Inhalt des Zeitraffers anpassen. Bei schnell bewegten Zeitraffern oder Schwenks, können zu hohe Einstellungen zu Geisterbildern führen – in dem Fall könnt ihr das Video einfach mit einer anderen Einstellung erneut rendern.
Höhere Motion Blur Einstellungen, das Hinzufügen von Wasserzeichen und Zeitstempeln sind der Pro-Lizenz vorbehalten.
Durch Klick auf „Rendern“ wird das endgültige Video ausgegeben. Der Render-Vorgang wird in der Stapelverarbeitungsliste links unten in LRTimelapse angezeigt und läuft im Hintergrund.
Nach Beendigung des Render-Vorgangs, wird die Videodatei im Explorer oder Finder angezeigt.
Erneutes Rendern einer Zwischensequenz
Über die „Auswählen“ Schaltfläche kannst Du jederzeit auf bereits exportierte Zwischensequenzen zurückkommen, um diese erneut zu rendern und z.B. verschiedene Motion Blur Einstellungen auszuprobieren. Dies funktioniert natürlich auch mit Zwischensequenzen, die über den internen Export erzeugt wurden.
Exportierte Zwischensequenzen beginnen immer mit dem Präfix „LRT_“ und werden in LRTimelapse Blau dargestellt.
Wenn ihr beim Klick auf „Rendern“ die Umschalt-Taste gedrückt haltet, wird der Render-Dialog nicht geschlossen und ihr könnt sofort den nächsten Render-Vorgang anstoßen.
Die exportierten Video-Dateien enthalten automatisch Infos zu den Rendereinstellungen im Dateinamen, sodass ihr immer wisst, welche Einstellungen ihr verwendet habt und Dateien mit unterschiedlichen Einstellungen nicht überschrieben werden.
Abschluss
Obwohl er beim ersten Mal komplex erscheinen mag, ist der Workflow nach einigen Durchgängen logisch und effizient. Die Kombination von Lightroom und LRTimelapse ermöglicht die Nutzung aller Vorteile von Lightroom, einschließlich der Unterstützung für alle Kamera-Raw-Formate.
Und auch wenn ich euch Lightroom sehr ans Herz lege: solltet ihr keine Lightroom Lizenz haben und anschaffen wollen, könnt ihr den LRTimelapse Workflow auch ganz ohne Lightroom durchführen.
Egal wie: ihr bearbeitet nur die Keyframes mit Werkzeug, die ihr aus der Fotobearbeitung gewohnt seid. LRTimelapse berechnet dann alle Zwischenbilder und glättet die Ausgabe.
Das leistungsstarke Render-Modul liefert Videos in extrem hoher Qualität, die in Schnittprogrammen wie DaVinci Resolve und anderen verlustfrei weiterverarbeitet werden können.
Das Ergebnis sind Zeitraffer in unvergleichlicher Qualität.
Ich hoffe, dieses Video hilft euch, den Einstieg in LRTimelapse zu finden. Ich freue mich über einen „Like“, wenn es euch etwas gebracht hat!
Weitere Videos findet ihr auf meinem Youtube-Kanal. Am besten abonniert ihr ihn, denn es kommen immer wieder neue Videos hinzu mit vielen Tipps, die euch helfen werden, bei der Arbeit mit LRTimelapse immer besser zu werden.
Wenn ihr Fragen habt, kommt in das LRTimelapse Forum. Dort schreiben und lesen viele andere Nutzer und ich bin dort täglich unterwegs, um eure Fragen zu beantworten.