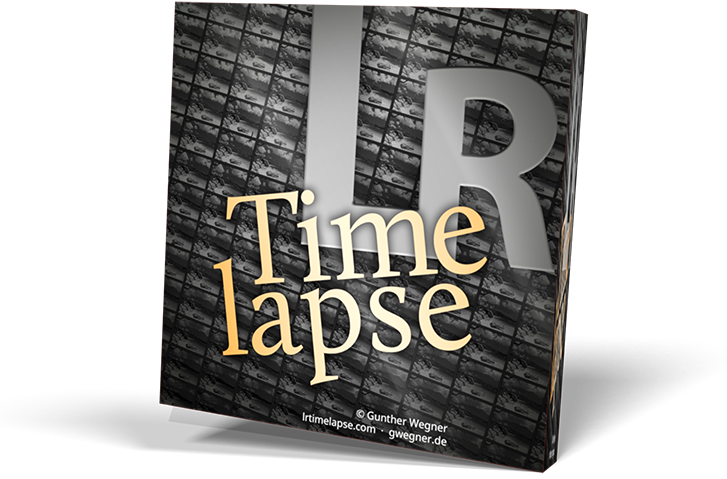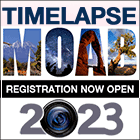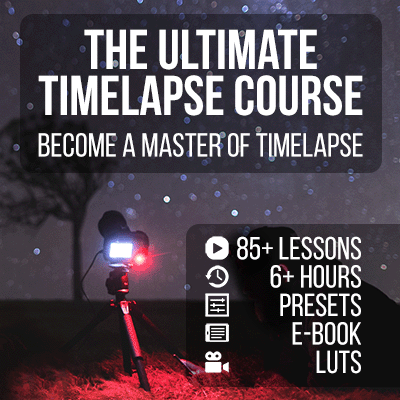In Lightroom Classic
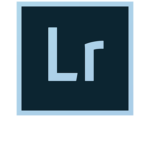
- Vergewissere dich, dass du die Option „Voreinstellungen mit diesem Katalog speichern“ unter Einstellungen/Voreinstellungen nicht aktiviert hast.
- XMP-Dateien automatisch schreiben sollte AUS sein. (Katalogeinstellungen / Metadaten / Änderungen automatisch in XMP schreiben: AUS)
Beende Lightroom Classic und alle älteren Versionen von LRTimelapse vor der Installation!
Unter Windows

- Installiere LRTimelapse über den mitgelieferten Installer, dieser installiert LRTimelapse und alle benötigten Lightroom-Addons automatisch.
- Lade den neuesten Adobe DNG Converter für Windows x64 (Intel/AMD), (Alternativer Link) oder Windows auf ARM (Snapdragon etc.) herunter und installiere ihn. Falls du ein älteres Betriebssystem hast und die neueste Version nicht installieren kannst, sind ältere Versionen auf dem FTP von Adobe verfügbar. LRTimelapse benötigt den Adobe DNG Converter, unabhängig davon, ob du mit DNG-Dateien arbeitest oder nicht.
Unter MacOS

- Du findest den LRTimelapse Paket-Installer im heruntergeladenen DMG-Archiv. Den Installer ausführen, LRTimelapse und alle notwendigen Addons werden automatisch installiert. Du findest LRTimelapse dann unter „Anwendungen“.
- Lade den neuesten Adobe DNG Converter für Mac OS herunter und installiere ihn. (Alternativer Link) Falls du ein älteres Betriebssystem hast und die neueste Version nicht installieren kannst, sind ältere Versionen auf dem FTP von Adobe verfügbar. LRTimelapse erfordert den Adobe DNG Converter, unabhängig davon, ob du mit DNG-Dateien arbeitest oder nicht.
- LRTimelapse benötigt mindestens MacOS 10.13. Auf Systemen älter als 10.14.4 musst du möglicherweise diese Bibliothek von Apple installieren.
- Systemeinstellungen / Dock / Aktuelle Anwendungen im Dock anzeigen sollte deaktiviert sein.
Start
Wichtig: Lies bitte die Beschreibung des Workflows oder schau dir meine Tutorials an, bevor du loslegst!
Wenn du Schwierigkeiten hast
Wenn du Fragen hast, komm zu meiner Hilfe-Seite.