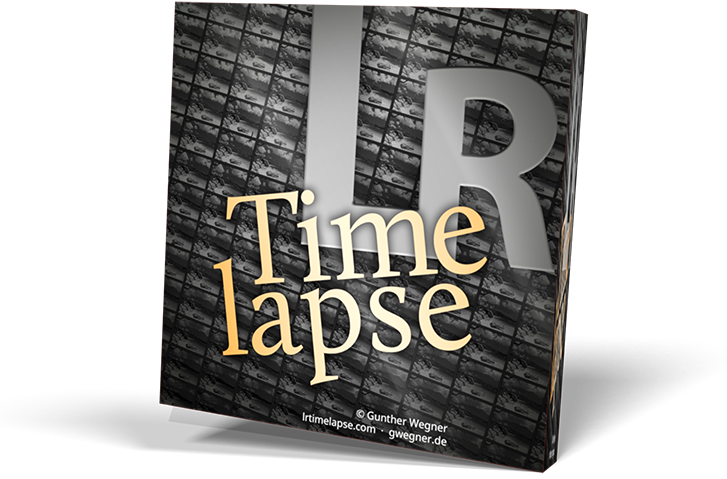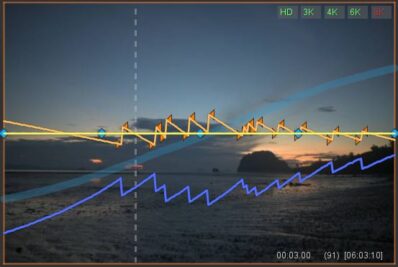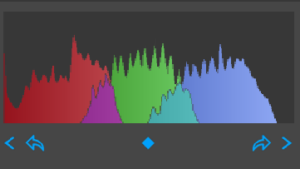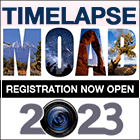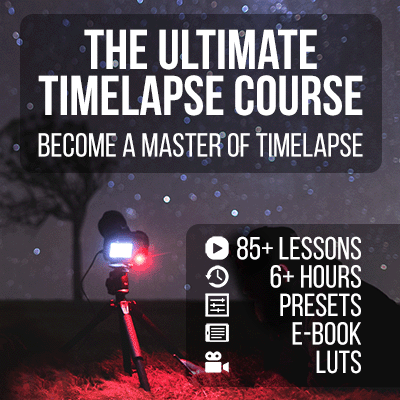In LRTimelapse 6 kannst du einen einfachen, vollständig internen Workflow durchführen. Dieser soll den Workflow mit Lightroom nicht ersetzen, sondern eher als zusätzliche Option verstanden werden, die in manchen Situationen Abkürzungen bieten kann.
Hier erfährst du, wie du eine einfache Zeitrafferbearbeitung nur mit LRTimelapse durchführst. In der Regel macht es Sinn, dies mit dem umfänglichen Visuellen Workflow zu kombinieren.
Der Interne Workflow wird auf der Registerkarte „Visueller Workflow“ ausgeführt.
Wenn du JPG/TIFF/PNG-Sequenzen verwenden willst, musst du diese zuerst mit Lightroom in DNG konvertieren.
- Lade deine Sequenz, indem du den Ordner, in dem deine Sequenz gespeichert ist, links im Verzeichnis auswählst. Warte bis die Sequenz geladen ist.
- Klicke auf Keyframes erzeugen. Dadurch werden automatisch einige Keyframes erstellt, die auf einer automatischen Analyse des Helligkeitsverlaufs basieren. Durch das Ziehen des Schiebereglers kannst du ganz einfach mehr oder weniger Keyframes erstellen. Keyframes markieren die Bilder, die du manuell bearbeiten wirst – die Entwicklungseinstellungen für alle anderen Bilder werden automatisch von LRTimelapse berechnet.
Hinweis: Für Sequenzen, die mit dem Holy-Grail-Ansatz aufgenommen wurden, erstellt der Assistent zwei orangefarbene dreieckige Keyframes für jede Änderung von ISO, Verschlusszeit oder Blende. Diese brauchst du i.d.R. nicht zu beachten. - Sequenzen, die mit dem „Heiligen Gral“-Ansatz aufgenommen wurden:
- Klicke auf den „Heiliger Gral Wizard“. Es wird eine orangefarbene Kurve für den Ausgleich der Helligkeitssprünge berechnet.
- Verwende die Regler Drehen und Strecken, um die orangefarbene Kurve zu drehen, um sie so nah wie möglich an die horizontale Mittellinie zu bringen. Wenn du willst, kannst du die Kurve für einen Sonnenuntergang ein wenig nach rechts abfallen lassen und für einen Sonnenaufgang ein wenig ansteigen lassen. Die dicke Cyan-farbene Kurve deutet den natürlichen Helligkeitsverlauf an. Dies wird auch im Holy Grail Tutorial erklärt.
- Speichern
- Das Doppelrauten-Symbol zeigt an, dass nur für die Keyframes eine visuelle Vorschau generiert wird.
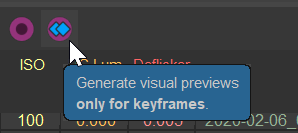
Über den Editor auf der rechten Seite kannst du nun mit der Bearbeitung des ersten Keyframes beginnen.
Nach jeder Bearbeitung musst du einen Moment warten, bis die visuelle Vorschau neu erstellt wird. - Wenn du mit der Bearbeitung fertig bist, klicke auf den doppelten Pfeil rechts (unter dem Histogramm), um deine Bearbeitungen auf den nächsten Keyframe zu synchronisieren.
- Nimm nun beim nächsten Keyframe Änderungen in der Bearbeitung vor, falls erforderlich.
- Bearbeite alle Keyframes wie eben erklärt. Klicke nach jedem auf den Doppelpfeil, um die Bearbeitungen zum nächsten Keyframe zu bringen.
- Auto-Übergang berechnet die Übergänge für alle Bilder zwischen den Keyframes. Du siehst in der Vorschau nun alle Kurven, die berechnet wurden. Du kannst auch alle Kurven permanent anzeigen lassen, indem du auf „ALL“ oben rechts über der Vorschau klickst.
- Die visuellen Vorschauen wechseln nun in den Modus „Alle Bilder“ und beginnen mit der Entwicklung der Vorschauen für die gesamte Sequenz.
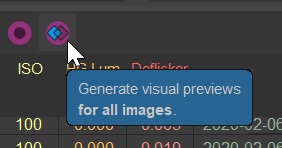
- Nachdem alle Vorschauen entwickelt wurden, kannst du noch einen visuellen Single- oder Multipass-Deflicker an, wie in den Anweisungen für den visuellen Workflow beschrieben.
- Du kannst jetzt entweder zu Lightroom gehen und von dort mit allen Optionen exportieren, wie in der Export- und Renderanleitung erklärt – oder – du kannst intern wie folgt exportieren und rendern.
- Klicke auf Exportieren und rendern (intern) . Dies wird dich zuerst nach einem Ausgabepfad fragen. Wähle hier einen übergeordneten Ordner aus, in dem dein fertiges Zeitraffervideo und die Zwischensequenz abgelegt werden sollen, z. B. Irgendwo/Timelapse Fertig.
Danach erscheint der Render Dialog im Modus Export & Render der Aktuellen Sequenz.
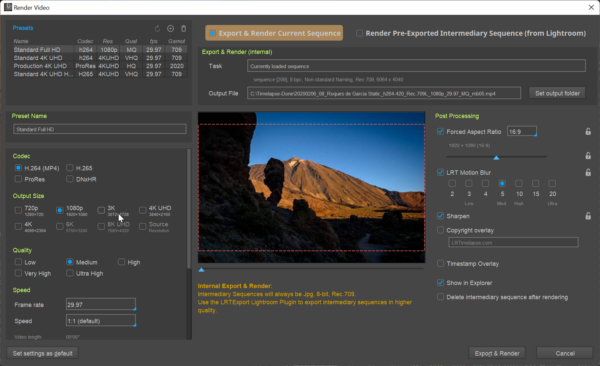
- Lege deine Rendereinstellungen fest (du kannst eine der Voreinstellungen oben links verwenden) und klicke dann auf Export & Rendern. Dadurch wird ein Hintergrundprozess im LRTimelapse-Hauptfenster erstellt und der Export und das Rendern durchgeführt.
Bitte beachte: Im Gegensatz zum Lightroom-Export erstellt der interne Export immer 8-Bit-sRGB-JPG-Zwischensequenzen und zeigt dies mit einer Warnung an. Die Qualität kann geringer sein als die Qualität, die mit dem Lightroom-Export über das LRTExport-Plugin möglich ist.